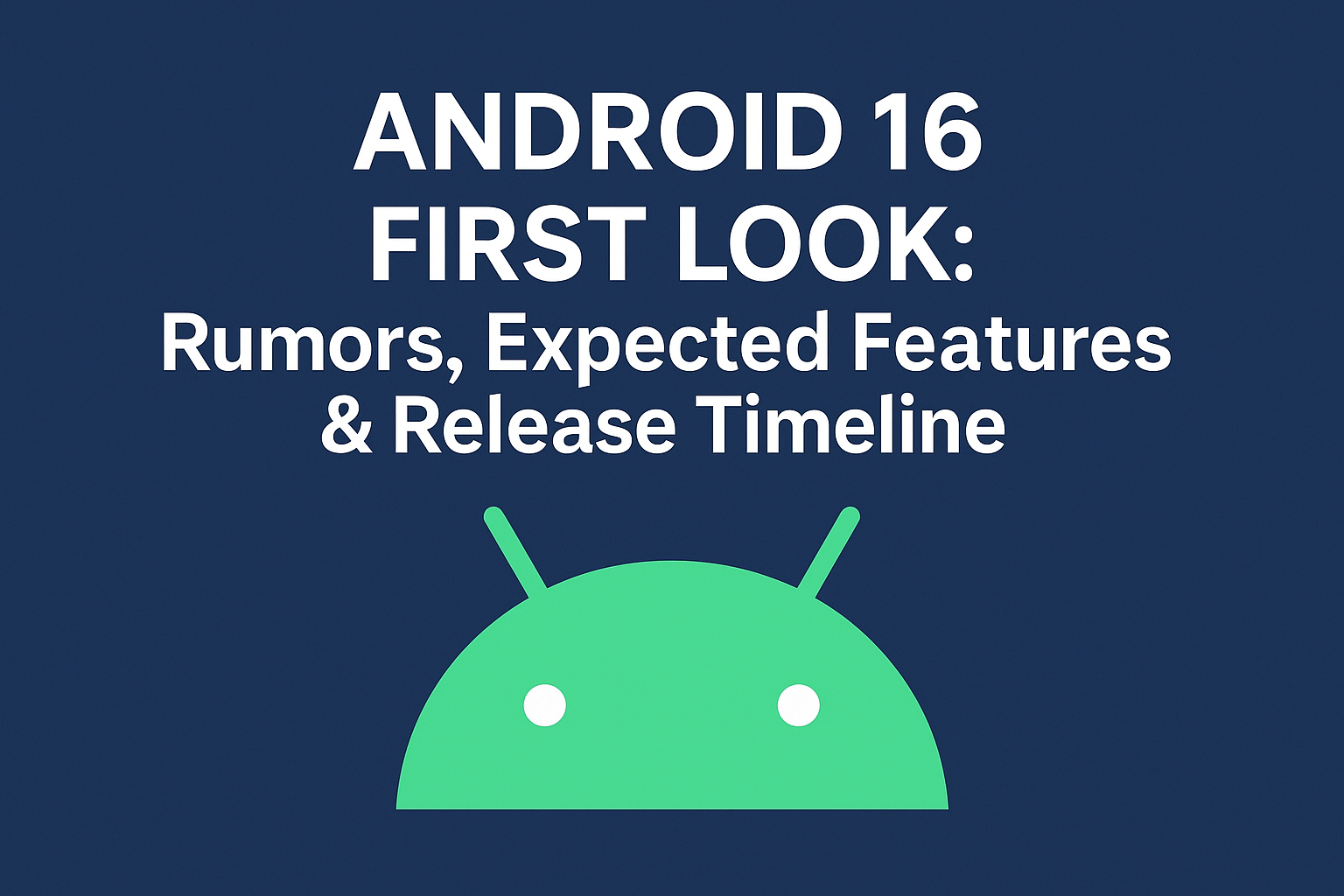Music & Audio
Full guide: Download FFmpeg for Audacity

Audacity is a powerful, open-source audio editing tool, widely used by podcasters, musicians, and hobbyists alike. While Audacity is capable of handling the most common audio formats like WAV and MP3, it has certain limitations when it comes to importing and exporting less popular file types. This is where FFmpeg comes in. By adding FFmpeg to Audacity, you can significantly expand the range of audio and video file formats you can work with.
In this guide, we’ll walk you through what FFmpeg is, why you need it for Audacity, and how to install and configure it to work seamlessly with Audacity. Let’s dive in!
What is FFmpeg?
FFmpeg is a comprehensive multimedia framework that can decode, encode, transcode, and stream audio and video files. Essentially, it’s the backbone of many media software tools that deal with multiple formats. FFmpeg supports an enormous variety of codecs and file types, some of which Audacity cannot handle natively.
For example, formats like AC3, WMA, M4A (AAC), and MP4 are not directly supported by Audacity. With FFmpeg, you can work with these files in Audacity without the need to convert them to more commonly supported formats like WAV or MP3.
Why Use FFmpeg with Audacity?
Audacity is a versatile tool, but it has its limitations when it comes to certain file formats. Here are some reasons why integrating FFmpeg with Audacity is essential:
- Wider Format Support: FFmpeg enables Audacity to import and export a range of audio formats, including MP4 (AAC), AC3, WMA, and others, which are not supported out of the box.
- Video File Importing: You can import the audio tracks from video files like MP4, MOV, and AVI directly into Audacity for editing.
- Advanced Export Options: With FFmpeg, you can export files using codecs like AAC or AC3, which are often required for specific use cases, such as uploading to video platforms or creating podcasts.
Overall, FFmpeg makes Audacity more powerful and versatile, giving you access to a wider range of media files.
How to Install and Set Up FFmpeg for Audacity
Step 1: Download FFmpeg
First, you need to download FFmpeg, which is available for Windows, macOS, and Linux. The installation process differs slightly depending on your operating system:
For Windows:
- Go to the FFmpeg download page.
- Download the FFmpeg installer for Windows.
- Run the installer and follow the installation instructions.
For macOS:
- Visit FFmpeg for macOS.
- Download the FFmpeg dmg file for macOS and follow the installation instructions.
For Linux:
- You can easily install FFmpeg through your package manager. For example, if you’re using Ubuntu, open your terminal and run:bashCopy code
sudo apt-get install ffmpeg
Step 2: Install FFmpeg
Once downloaded, follow the setup instructions specific to your operating system:
- Windows: Run the downloaded installer and follow the prompts to install FFmpeg.
- macOS: Mount the DMG file and move the FFmpeg files to your Applications folder or a preferred directory.
- Linux: Once installed through the package manager, no further steps are needed.
Step 3: Linking FFmpeg to Audacity
After installing FFmpeg, you need to configure Audacity to recognize and use it. Follow these steps:
- Open Audacity.
- Go to Edit (on Windows) or Audacity (on macOS), and then click on Preferences.
- Navigate to the Libraries tab in the Preferences window.
- Under the FFmpeg Library section, click the Locate button.
- Audacity will automatically search for the FFmpeg library on your system.
- If it doesn’t find it, you can manually locate it by browsing to the folder where FFmpeg was installed.
- Once found, click OK.
You can confirm that FFmpeg has been successfully linked by checking if the status shows “FFmpeg Library loaded” in the Preferences window.
Step 4: Verify Installation
To make sure everything is working, try importing an audio file that Audacity typically doesn’t support, like an M4A or WMA file. If it imports without issues, your FFmpeg integration is successful!
Importing and Exporting Files with FFmpeg in Audacity
Once FFmpeg is installed, you can now import and export files in a much wider range of formats. Here’s how to use these new capabilities:
Importing Files:
- Go to File > Import > Audio.
- Browse for the file you want to import. Formats like MP4, AC3, WMA, or M4A are now supported.
- Select the file, and Audacity will open the audio track for editing.
Exporting Files:
- After editing your project, go to File > Export.
- You’ll see several export options such as Export as MP3, WAV, or OGG.
- To export in a format enabled by FFmpeg, choose Export Audio… and then select MP4 (AAC), AC3, or WMA from the Save as type dropdown menu.
You now have access to a much broader range of formats for exporting your projects, allowing you to meet different media platform requirements or client specifications.
Common Issues and Troubleshooting
If you run into issues with the FFmpeg installation, here are a few common problems and solutions:
- Audacity Can’t Find FFmpeg:
- Make sure FFmpeg is properly installed.
- If Audacity fails to locate it automatically, use the Locate button in Preferences and manually select the installed FFmpeg folder.
- Audio Files Won’t Import:
- Ensure FFmpeg supports the format. Check for any updates to FFmpeg if a newer codec is required.
- Export Options Missing:
- Ensure you’ve correctly linked FFmpeg in Audacity’s Preferences > Libraries section.
Conclusion
Adding FFmpeg to Audacity opens up a world of possibilities, allowing you to work with a wider array of audio and video formats. Whether you’re importing audio from a video file or exporting in high-quality formats like AAC, FFmpeg enhances Audacity’s functionality, making it even more of a powerhouse for audio editing.
With this guide, you should now be able to install, configure, and start using FFmpeg with Audacity. Happy editing!