Tools
Free WebP to JPG Converter (Just one Clik)
Convert WebP images to JPG format instantly with our free online tool. No downloads required. Simple, fast, and secure!
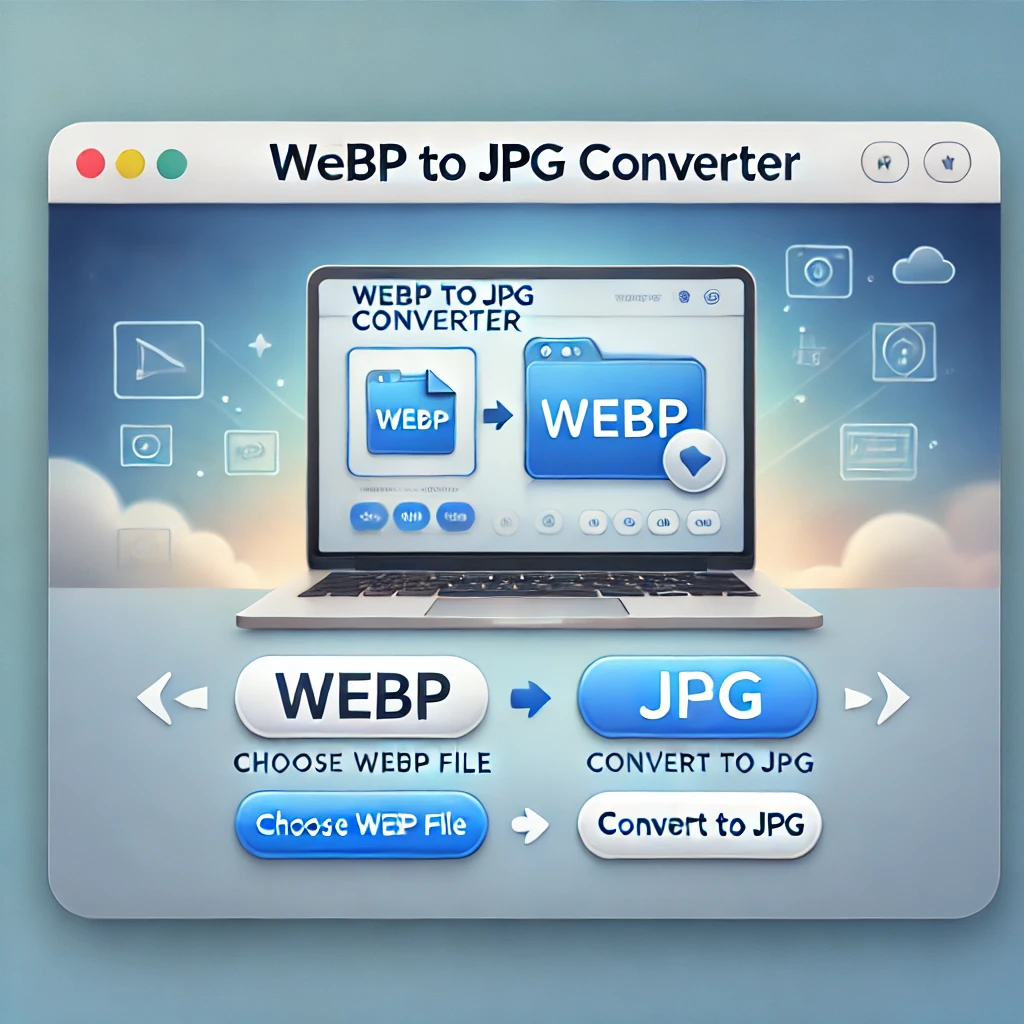
Have you ever encountered a WebP file? Did you wonder how to convert it to a more familiar JPG format? You’re not alone! As digital landscapes evolve, new image formats like WebP become more prevalent, leaving many users scratching their heads. Luckily, transforming these files into the universally adored JPG format is a breeze, especially if you’re a Windows user. Whether you’re a graphic designer, photographer, or just someone who loves to dabble in digital imagery, this guide is your ticket to mastering the conversion process with ease.
WebP to JPG Converter
Preview:
Have you ever wondered why certain image files just won’t open on your favorite software?
Key Takeaways
- Discover the simplicity of converting WebP images to JPG format
- Understand the differences between WebP and JPG, and why conversion matters
- Learn about the best tools for seamless conversion on Windows
- Follow a detailed step-by-step guide for converting WebP to JPG
- Explore the benefits and tips for managing JPG images effectively
Introduction
In a world overflowing with digital images, encountering a WebP file can be both a blessing and a curse. While this format offers superior compression, not all devices and software recognize it. This guide is here to bridge that gap. It provides you with straightforward methods to convert WebP to JPG on your Windows machine. With our step-by-step instructions, you’ll soon be able to handle these conversions like a pro.
You’ll find that converting WebP images to JPG isn’t just a task—it’s a skill that enhances your digital prowess. We’ll explore the ins and outs of these image formats, demystifying the conversion process. By understanding the nuances of WebP and JPG, you’ll make informed decisions that suit your needs. So, get ready to dive into the world of image conversion without breaking a sweat.
The Need for Conversion
WebP, an innovative image format developed by Google, is gaining traction for its impressive compression capabilities. However, its limited compatibility can pose a challenge. In contrast, JPG is universally accepted and known for its quality and file size balance. Converting WebP to JPG opens doors to more versatile image use. You make sure your pictures are ready for any platform or device.
Tools and Techniques
Our guide is designed specifically for Windows users, offering a range of tools and techniques that simplify the conversion journey. Whether you prefer online converters or downloadable software, you’ll find options that meet your preferences. From free utilities like XnConvert to online solutions such as Convertio, the right tool is just a click away. Let’s explore these options and transform your WebP files with confidence.
What is WebP and Why Convert to JPG?
WebP is a modern image format developed by Google, primarily for web use. It boasts impressive compression capabilities, often reducing file sizes significantly without sacrificing quality. This makes it ideal for web developers looking to speed up page load times. However, WebP’s brilliance is somewhat dimmed by its lack of universal compatibility. This lack can be a stumbling block for many users.
Converting WebP to JPG is a smart move if you want greater accessibility. JPG is a household name in the image file department, recognized across devices and platforms. This format maintains image quality while offering more manageable file sizes, a factor critical for easy sharing and storage. By transforming WebP files to JPG, you tap into a world of seamless image handling.
Understanding the Formats
Picture this: WebP files are like a new language only a few can speak fluently. They’re efficient and cutting-edge, but not everyone understands them. On the other hand, JPG is the universal language of images—everyone gets it. By converting to JPG, you’re essentially making your images more relatable and accessible across different software and devices.
The Practical Benefits
Another feather in the JPG cap is its ability to maintain quality even with reduced file sizes. This makes sharing and uploading images a walk in the park. Whether it’s a social media post or a professional presentation, JPG ensures your images look sharp and load quickly. It’s no wonder that professionals and casual users alike gravitate towards converting WebP to JPG.
Choosing the Right WebP to JPG Converter
Choosing the right tool for any job is half the battle won. When it comes to converting WebP to JPG, you want a converter that’s reliable and user-friendly. The market is flooded with options, but not all are created equal. Your choice should hinge on factors like ease of use, feature set, and compatibility with Windows.
A standout option is XnConvert, a free tool that’s as versatile as it is powerful. It supports batch conversion, meaning you can process multiple files at once, saving you precious time. Another crowd favorite is Convertio, an online solution that caters to those who prefer not to download software. It’s straightforward and accessible from any browser, making it ideal for quick conversions.
Evaluating Your Options
When sifting through converters, don’t just settle for the first option that pops up. Consider what additional features might be useful. Some converters offer editing capabilities, allowing you to tweak your images post-conversion. Others may integrate with cloud storage, providing seamless access to your files. Weigh these features against your needs to find your perfect match.
User Reviews and Compatibility
Diving into user reviews is like having a sneak peek into the future. They offer valuable insights into a tool’s performance and reliability. Pay attention to feedback on speed, quality, and ease of use. Also, make sure the converter you choose is compatible with Windows, ensuring smooth operation without any hiccups.
Step-by-Step Guide for Converting WebP to JPG on Windows
Ready to convert your WebP files to JPG? Let’s walk through the process step by step. First, you need to choose a converter that suits your needs. If you’re using XnConvert, start by downloading and installing the software. For online options like Convertio, simply navigate to their website.
Adding Your Images
Open your chosen tool and look for the option to add files. In XnConvert, this is typically labeled as “Add Files” or “Open.” Select the WebP images you wish to convert. For online tools, you may need to upload your files, so ensure you have a stable internet connection.
Selecting Output Format
Once your images are added, it’s time to choose the output format. In XnConvert, head to the “Output” tab and select JPG from the list of available formats. Online tools will also have a similar dropdown menu for format selection. Remember, the goal is to convert WebP to JPG.
Adjusting Quality Settings
Quality settings can make a world of difference in your final image. Most converters let you tweak these settings before conversion. If you want high-quality JPGs, set the quality slider towards the higher end. Conversely, if file size is a priority, you might opt for a moderate quality setting.
Converting and Saving
With everything set, the final step is conversion. Click the “Convert” button and let the magic happen. Once the process is complete, save your newly minted JPG images to your desired location. Congratulations, you’ve mastered the art of converting WebP to JPG on Windows!
Benefits of Converting WebP to JPG
Converting WebP to JPG comes with a host of benefits that enhance your image management experience. For starters, JPG images offer widespread compatibility, making them suitable for a range of applications. JPG is the go-to format for hassle-free sharing, from social media uploads to professional presentations.
JPG files are also known for their excellent compression capabilities. This means you can enjoy high-quality images without the burden of large file sizes. Uploading and downloading images becomes a swift process, saving you time and bandwidth. It’s a win-win situation for anyone dealing with digital images.
Universal Acceptance
Unlike WebP, which is still finding its footing, JPG is universally accepted by most editing software. This makes post-conversion editing a breeze, as you won’t need to worry about compatibility issues. Whether it’s Adobe Photoshop or a simple photo viewer, JPG images are ready for action.
Simplified Image Management
Using JPGs also simplifies your image management tasks. With smaller file sizes, organizing and storing images becomes more efficient. You can easily categorize your images using descriptive file names and folders, ensuring quick access when needed. It’s like having a well-organized digital photo album at your fingertips.
Tips for Working with JPG Images
Managing JPG images effectively requires a few savvy tips and tricks. First and foremost, always keep a backup of your original images before conversion. This ensures you have a safety net in case something goes awry during the process. It’s like having an insurance policy for your digital assets.
Once you have your JPG files, consider using image editing software to enhance them further. Tools like Adobe Photoshop or GIMP offer a range of features for tweaking your images to perfection. Whether it’s adjusting brightness, contrast, or adding filters, these tools help elevate your images to new heights.
Regular Updates and Cloud Storage
Keeping your software up-to-date ensures you have access to the latest features and security patches. Regular updates can improve performance and introduce new capabilities you didn’t even know you needed. Additionally, consider using cloud storage for your JPG files. This not only provides easy access but also serves as a backup, safeguarding your images against data loss.
Organization is Key
Organizing your images is crucial for efficient management. Use descriptive file names and categorize your images into folders based on themes, events, or dates. This makes retrieval a breeze and helps keep your digital library neat and tidy. It’s like having a well-organized closet where everything is easy to find.
Conclusion
Converting WebP to JPG on Windows is not just straightforward—it’s empowering. Armed with the right tools and knowledge, you can tackle conversions effortlessly. This guide has equipped you with step-by-step instructions. It provides insights into the world of image formats. These ensure you’re ready for any challenge.
By choosing the right converter and understanding the benefits of each format, you can enjoy seamless image accessibility and sharing. JPG files open doors to universal compatibility and efficient management, making them a staple in any digital toolkit. Stay informed and updated, and you’ll master the art of image conversion in no time.
Final Thoughts
As you embark on your image conversion journey, remember that the right tools and techniques are your best allies. Keep exploring and experimenting—there’s always something new to learn in the digital image landscape. So, go ahead and convert with confidence, and enjoy the world of possibilities that JPG images bring to your fingertips.
Resources for Further Assistance
If you ever find yourself in a pickle, don’t fret—there are plenty of resources available for further assistance. Online forums are a treasure trove of community support and advice. Users share their experiences and solutions, offering a helping hand when you need it most.
Software websites often provide tutorials and troubleshooting guides tailored to their tools. These resources are invaluable for honing your skills and overcoming any obstacles you might encounter. Additionally, YouTube hosts a plethora of video demonstrations and tips, catering to visual learners who prefer step-by-step walkthroughs.
Exploring Further
For the latest trends and insights in image conversion, dive into blogs and articles dedicated to the subject. These platforms offer a wealth of information, from new tools and techniques to industry news and updates. And if all else fails, don’t hesitate to reach out to customer support from your chosen software provider. They’re there to assist you with any queries or issues, ensuring a smooth and enjoyable conversion experience.
Engage with the Community
Before you go, why not share your experiences or ask questions in the comments? Have you found a converter that works wonders for you? Or perhaps you have tips to streamline the conversion process? Let’s start a conversation and help each other navigate the world of image conversion with ease.
Frequently Asked Questions
How do I change a WebP file to a JPG?
To change a WebP file to a JPG, you can use online converters like EZGIF or Convertio. Simply upload your WebP file, choose JPG as the output format, and click convert. You can also use image editing software like Photoshop. Alternatively, you can use GIMP to open the WebP file. Once opened, save it as a JPG.
How do I convert WebP to JPG in Chrome?
If you want to convert WebP to JPG in Chrome, you can use an extension like “WebP to JPG” which allows you to right-click on any WebP image and convert it to JPG instantly. Simply install the extension from the Chrome Web Store, right-click on the WebP image, and select “Convert to JPG”.
How to convert a web page to a JPEG?
To convert a web page to a JPEG image, you can use a screenshot tool like Lightshot or Snagit. Simply open the web page you want to convert, take a screenshot of the entire page, and save it as a JPEG image. You can also use browser extensions like Full Page Screen Capture for Chrome to capture the entire web page as a JPEG.
Why are my photos downloading as WebP instead of JPG?
Photos downloading as WebP instead of JPG may be due to the website’s server settings. WebP is a newer image format that offers better compression, but not all browsers support it. To ensure your photos download as JPG, try right-clicking on the image and selecting “Save image as” to choose the JPG format manually.No schema found.



