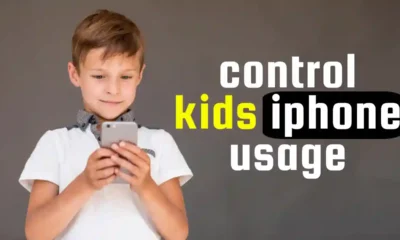Latest
How to Change the Alarm and Ringtone Volume on iPhone
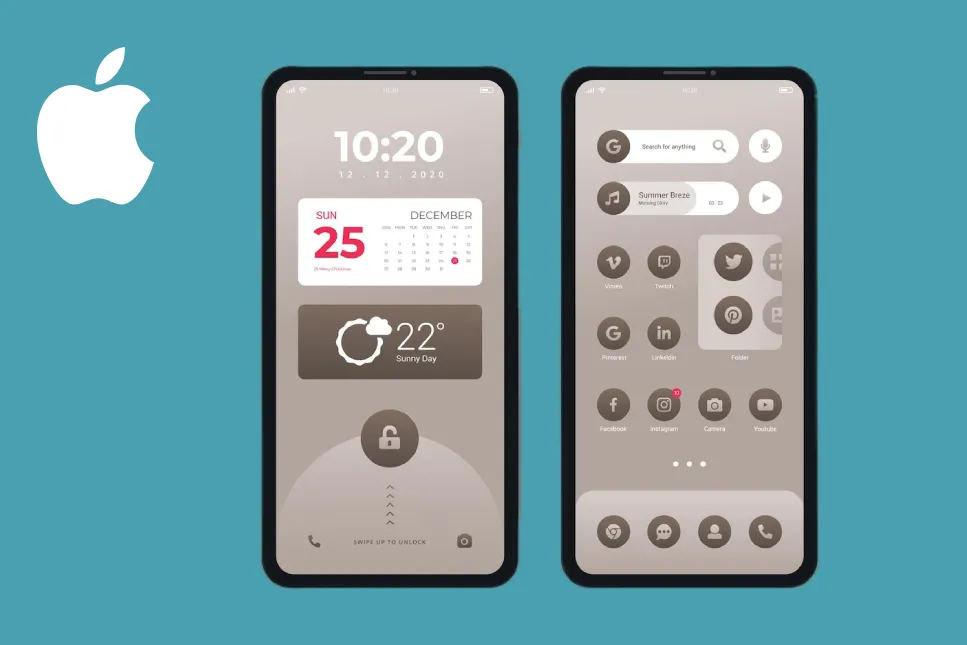
Do you want to wake up to a louder alarm? Or maybe you want to silence your Alarm so it doesn’t wake up your partner? Whatever your reason, it’s easy to change the alarm volume on your iPhone.
In this blog post, I’ll show you how to change the alarm volume on your iPhone. I’ll also share some additional tips, such as how to create a silent alarm and how to use the Bedtime feature.
So whether you’re a light sleeper or want to be more in control of your alarms, read on for the step-by-step instructions.
To change the alarm volume on your iPhone, follow these steps:
- Open the Settings app on your iPhone.
- Scroll down and tap on Sounds & Haptics.
- Under the Ringers and Alerts section, you will see a slider for Alarm. Drag the slider to the left to decrease the volume or to the right to increase it.
- You can also use your iPhone’s physical volume buttons to adjust the alarm volume. To enable this feature, toggle the Change with Buttons option on the Sounds & Haptics screen.
Here are some additional tips:
- You can also create a silent alarm by setting the volume to 0.
- You can set multiple alarms with different times and ringtones.
- You can snooze an alarm for 9 minutes or dismiss it entirely.
- You can use the Bedtime feature to set a sleep schedule and automatically turn on Do Not Disturb mode and silence your alarms.
- You can use the Shortcuts app to create a shortcut that turns on your Alarm when you wake up.
How do I change the Ringtone on my iPhone?
To change the Ringtone on your iPhone, you can either use a pre-existing ringtone or create your custom ringtone.
To use a pre-existing ringtone:
- Open the Settings app on your iPhone.
- Scroll down and tap on Sounds & Haptics.
- Tap on Ringtone.
- You will see a list of ringtones. Tap on the one you want to use.
- The Ringtone will play as a preview once selected.
To create your custom ringtone:
- Open the GarageBand app on your iPhone.
- Tap on the + icon to create a new project.
- Select Audio Recorder.
- Record the Sound you want to use as your Ringtone.
- Tap on the scissors icon to edit the recording.
- Trim the recording to the desired length.
- Tap on the share icon and select Ringtone.
- Name your Ringtone and tap on Export.
- Your custom ringtone will now be available in the Settings app under Sounds & Haptics > Ringtone.
Here are some tips for creating a great ringtone:
- Use a short, catchy sound that you will easily recognize.
- Make sure the Sound is loud enough to be heard over background noise.
- Avoid using copyrighted material, as this could result in legal problems.
- Have fun and be creative!
Can I set a song as an alarm tone?
Yes, you can set a song as an alarm tone on your iPhone. Here are the steps to do so:
- Open the Clock app on your iPhone.
- Tap on Alarm at the bottom of the screen.
- Tap the + button to create a new alarm or select an existing one.
- Tap on Sound and scroll up to see the Songs heading.
- Choose a song from the list or tap Pick a Song to open your music library.
- Please search for the song you want to use as your alarm tone and tap on it to select it.
If you want to use a song not in your music library, you can create a custom ringtone using the GarageBand app on your iPhone. Here are the steps to create a custom ringtone:
- Open the GarageBand app on your iPhone.
- Tap on the + icon to create a new project.
- Select Audio Recorder.
- Record the Sound you want to use as your Ringtone.
- Tap on the scissors icon to edit the recording.
- Trim the recording to the desired length.
- Tap on the share icon and select Ringtone.
- Name your Ringtone and tap on Export.
- Your custom ringtone will now be available in the Settings app under Sounds & Haptics > Ringtone.
Please note that you can only set songs purchased from the iTunes Store as alarm tones. You cannot set songs downloaded from other sources, such as YouTube or SoundCloud.
How do I change the vibration pattern on my iPhone?
To change the vibration pattern on your iPhone, follow these steps:
- Open the Settings app on your iPhone.
- Tap on Sounds & Haptics.
- Tap on the type of alert you want to customize with a different vibration pattern, such as Ringtone.
- Tap on Vibration.
- Choose a vibration pattern from the list or tap on Create New Vibration to create your own.
If you want to create a custom vibration pattern, follow these steps:
- Open the Settings app on your iPhone.
- Tap on Sounds & Haptics.
- Tap on the type of alert you want to customize with a different vibration pattern, such as Ringtone.
- Tap on Vibration.
- Tap on Create New Vibration.
- Tap on the screen to create a custom vibration pattern. You can tap and hold, tap once, or tap multiple times to create a pattern.
- Tap on Stop when you’re done.
- Tap on Save to save the custom vibration pattern.
Once you have created a custom vibration pattern, it will be available in the list of vibration patterns. You can then select it to use for any alert.
Here are some tips for creating a custom vibration pattern:
- Keep it short and simple. The longer the vibration pattern, the more difficult it will be to remember.
- Use a variety of taps and holds to create a unique pattern.
- Test your vibration pattern to make sure it is easy to recognize.
What is the Do Not Disturb mode?
Do Not Disturb is a feature on smartphones and tablets that silences most if not all, incoming notifications. This can include phone calls, text messages, and app notifications. The action that would generate a notification still occurs, but the notification will be silenced and won’t activate the device’s display. This feature exists on both iOS and Android devices.
On an iPhone, you can turn on Do Not Disturb mode by swiping down from the top of your Home Screen to open the Control Center and tap the crescent moon icon. You can also ask Siri to turn Do Not Disturb on or off. If you use Share Across Devices in your Focus settings, a notification that Do No Disturb is on or off will appear on your other Apple devices.
On an Android device, you can turn on Do Not Disturb mode by going to Settings > Sound > Do Not Disturb. You can also create exceptions for specific contacts or apps so that they can still reach you even when Do Not Disturb is on.
Do Not Disturb can be a helpful way to avoid distractions and focus on what you’re doing. It can also be beneficial to get a good night’s sleep without being disturbed by notifications.
Conclusion
In conclusion, there are many ways to customize your iPhone’s sound and vibration settings. You can change the Ringtone, text tone, notification tone, and vibration pattern for each contact or app. You can also turn on or off Do Not Disturb mode, which silences all notifications except for calls from VIP contacts. Following the steps in this article, you can create a personalized experience that suits your needs.
Here are some additional tips for customizing your iPhone’s sound and vibration settings:
- To change the Ringtone, go to Settings > Sounds & Haptics > Ringtone.
- To change the text tone, go to Settings > Sounds & Haptics > Text Tone.
- To change the notification tone, click Settings > Sounds & Haptics > Notifications > New Message.
- To change the vibration pattern, go to Settings > Sounds & Haptics > Vibration.
- To turn on or off Do Not Disturb mode, go to Settings > Do Not Disturb.
- To create a personalized Do Not Disturb mode, go to Settings > Do Not Disturb > Allow Calls From and select the contacts or apps that you want to be able to reach you while Do Not Disturb is enabled.