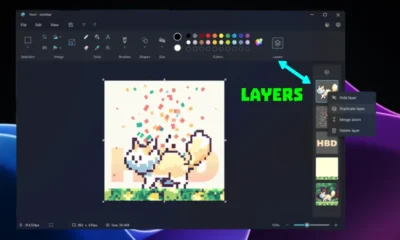Latest
How to clear computer cache Windows 11 ( Few Steps )

In today’s fast-paced digital world, we rely heavily on our computers to perform various tasks efficiently. Over time, as we use our Windows 11-powered machines, temporary files and data accumulate, slowing down the system’s performance. This is where clearing the computer cache comes in.
In this comprehensive guide, we’ll walk you through the process of clearing the cache in Windows 11, ensuring your computer runs smoothly and optimally. Whether you’re a tech-savvy enthusiast or a beginner, you’ll find this guide easy to follow.
How to Clear Computer Cache in Windows 11
Understanding the Importance of Cache Clearing
Before diving into the process of clearing your computer cache in Windows 11, let’s explore why it’s crucial. Cache files, although designed to enhance your computer’s performance, can accumulate and become a burden. Clearing them regularly offers several benefits:
- Improved Performance: Clearing cache files can significantly boost your system’s speed and responsiveness.
- Free Up Storage Space: Cache files can consume a substantial amount of storage. Clearing them will free up valuable disk space.
- Fixing Glitches: Sometimes, corrupted cache files can lead to system errors or glitches. Clearing the cache can help resolve such issues.
Step-by-Step Guide to Clearing Cache in Windows 11
Follow these steps to clear your computer cache in Windows 11:
Step 1: Access the Settings Menu
- Click on the Start button located on the taskbar.
- Select Settings (the gear-shaped icon), which will open the Settings menu.
Step 2: Navigate to the System Storage Settings
- In the Settings menu, click on System.
- From the left sidebar, choose Storage.
Step 3: Select the Drive to Clear the Cache
- Under Storage, you’ll see a list of drives on your computer.
- Select the drive where you want to clear the cache. Typically, this will be your *C:* drive.
Step 4: Clear Temporary Files
- Click on the Temporary files option.
- Check the box next to Temporary files to select it.
- You can also choose to clear other types of files like Downloaded Program Files and Thumbnails, depending on your preferences.
- Click the Remove Files button to initiate the cache-clearing process.
Step 5: Confirm the Action
- Windows will ask you to confirm the action. Click Yes to proceed.
Step 6: Restart Your Computer
- Once the cache is cleared, it’s a good practice to restart your computer to ensure all changes take effect.
Conclusion
Clearing the cache on your Windows 11 computer is a simple yet effective way to maintain optimal system performance. By following the steps outlined in this guide, you can ensure that your PC runs smoothly, frees up storage space, and remains glitch-free. Remember to clear your cache regularly for the best results.
How often should I clean my computer cache in Windows 11?
It’s a good idea to clear your computer cache in Windows 11 every few months or if you notice a significant drop in performance.
Will clearing the cache delete my personal files?
No, clearing the cache will not delete your personal files or documents. It only removes temporary files and data that are no longer needed by the system.
Can I clear the cache on multiple drives?
Yes, you can clear the cache on multiple drives if you have more than one drive on your computer. Simply follow the same steps for each drive you want to clean.
Is there any risk involved in clearing the cache?
Clearing the cache is a safe operation and doesn’t pose any risk to your computer. However, make sure you only delete temporary files and not important system files.
What if I encounter issues after clearing the cache?
If you experience any problems after clearing the cache, you can use the Windows Restore feature to revert your system to a previous state.
Are there any third-party tools for cache clearing?
Yes, there are third-party tools available that can automate the cache-clearing process, making it even more convenient for users.