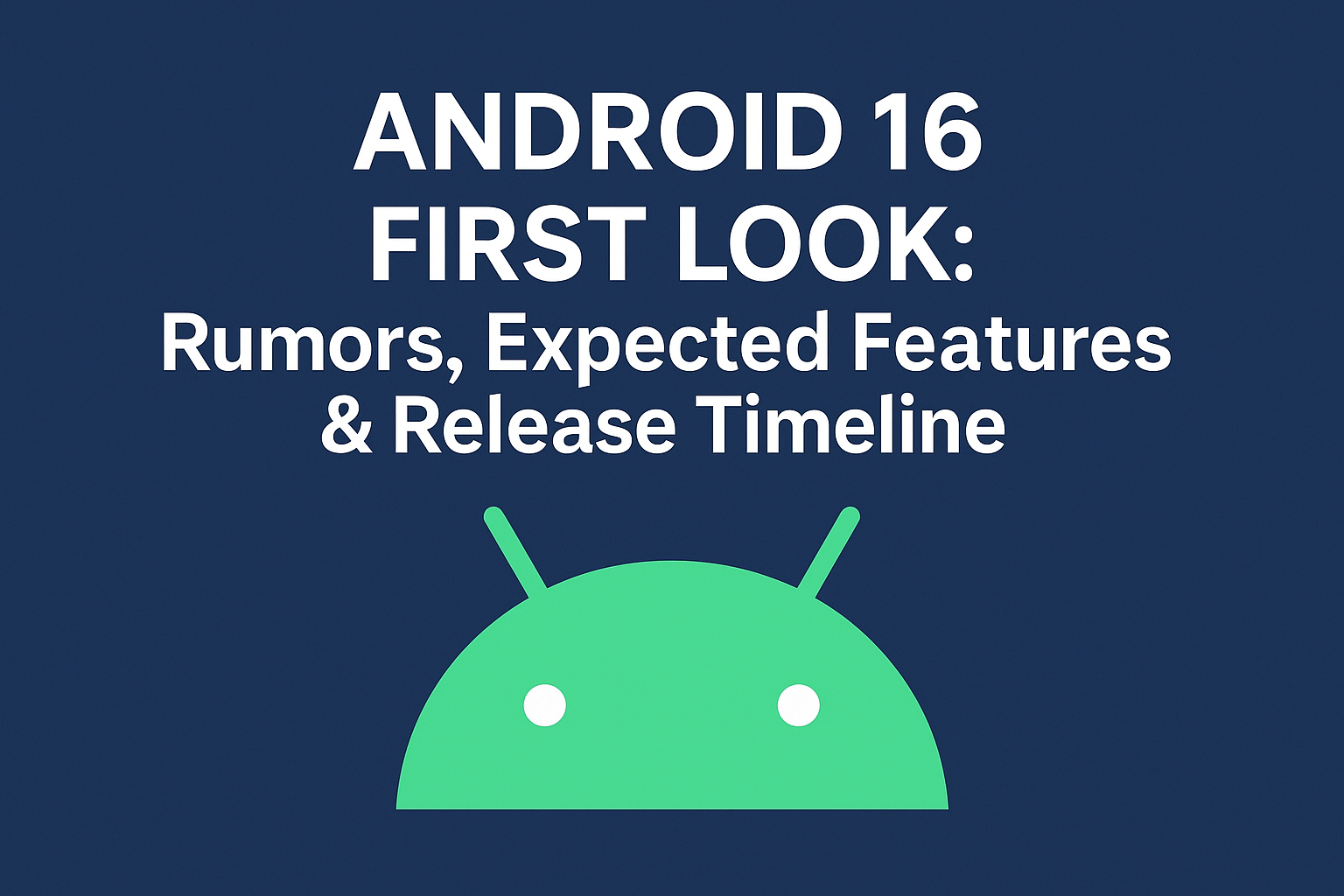Technology
JPG to PDF in Seconds: Your Guide to Effortless File Conversion (No App Needed!)
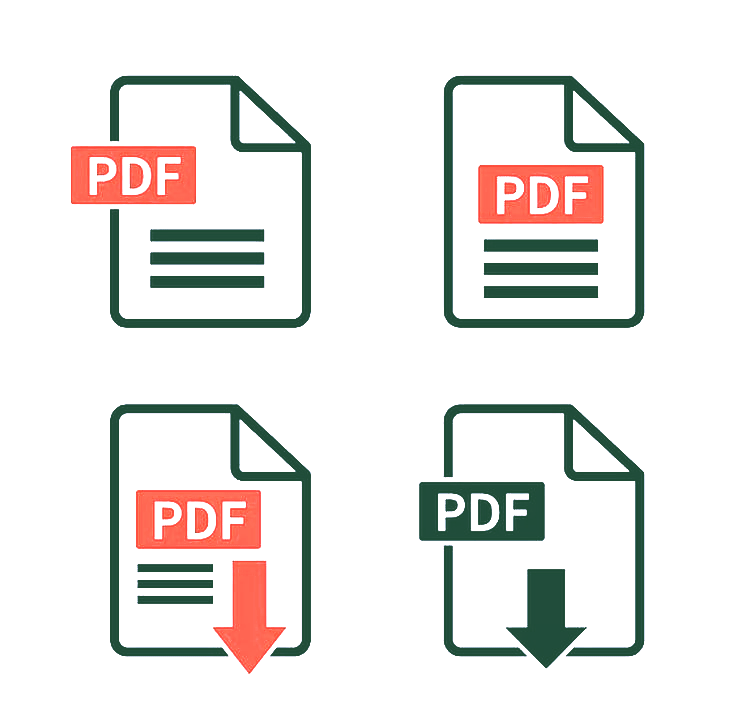
In today’s digital jungle, PDFs reign supreme. They’re secure, editable, and travel seamlessly between devices, making them the perfect format for photos and documents alike. But here’s the rub: sometimes, you need to transform your trusty JPGs into these PDF powerhouses.
Traditionally, this meant wrestling with third-party apps or websites overflowing with pesky ads. But fear not, intrepid adventurer! There’s a hidden path through this digital wilderness, and it leads to JPG-to-PDF conversion bliss – without any apps at all!
This guide will equip you with the knowledge to conquer JPG-to-PDF conversion on three major operating systems: iOS, Windows, and Android. So, grab your virtual sword and shield, and let’s vanquish this digital dilemma!
For the iPhone and iPad Warriors:
- Unsheathe your JPG: Open the photo you wish to convert in your trusty Photos app.
- Seek the “Save As” Parchment: Scroll down and tap the mighty “Save As” option.
- Choose the “PDF” Path: In the “Select File Type” menu, select the noble “PDF” format.
- Claim Your Victory: Give your new PDF a fitting name and tap “Save” to secure your triumph.
For the Windows Champions:
- Open Your Photo Treasure: Launch the photo or document you wish to convert.
- Unfurl the “Print” Banner: In the top bar, click the “Print” icon, your gateway to victory.
- Ally with “Microsoft Print to PDF”: From the “Printer” dropdown menu, choose the wise “Microsoft Print to PDF” as your companion.
- Commence the Transformation: Click the glorious “Print” button to begin the conversion process.
- Name Your Conquest: Bestow a name upon your new PDF and click “Save” to solidify your win.
For the Android Crusaders:
- Summon Google Photos: Open the Google Photos app on your Android device.
- Select Your Target JPG: Open the photo you wish to convert, ready for its transformation.
- Unleash the “Share” Option: Tap the “Share” icon, a beacon leading to your goal.
- Embrace the “Print” Path: Choose the “Print” option, the key to unlocking your PDF destiny.
- Customize Your Conquest: Select your preferred paper size, orientation, and color – the spoils of war are yours to decide!
- Click the “PDF” Standard: In the upper right corner, tap the “PDF” button to initiate the conversion.
- Claim Your Victory: Name your new PDF and tap “Save” to etch your triumph in stone (well, the digital kind).
Bonus Tip Arsenal:
- Conquer multiple JPGs at once and convert them into a single, unified PDF.
- Fortify your PDFs with headers, footers, and watermarks for an extra layer of control.
- Shield your PDFs with passwords, ensuring their ultimate security.
Victory is Yours!
By following these simple steps, you’ve successfully navigated the treacherous terrain of JPG-to-PDF conversion. This method works across various operating systems, making it a universally accessible weapon in your digital arsenal.
So, the next time you need to convert a JPG, remember – you are the master of your digital domain! Go forth and conquer those pesky file formats with confidence!