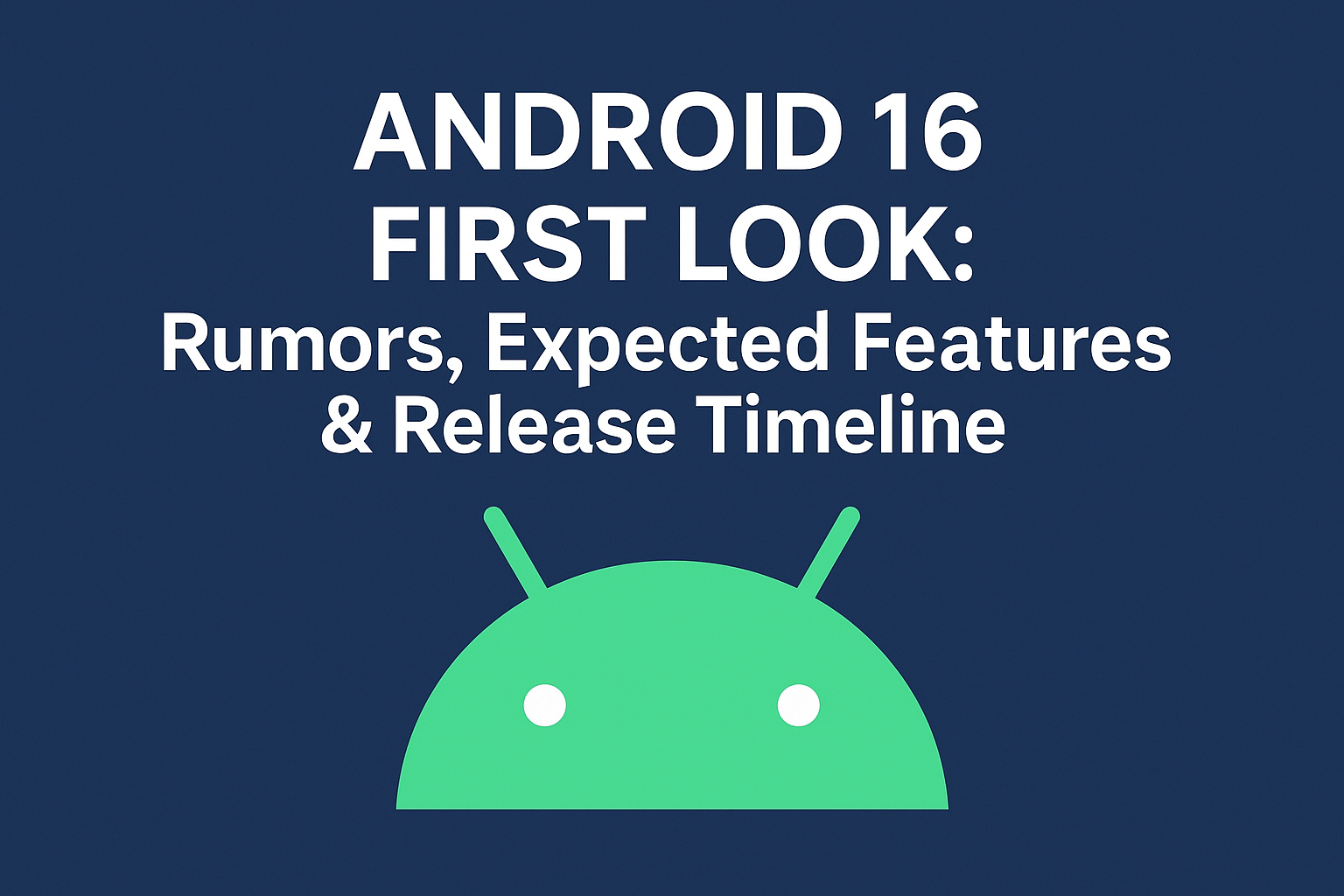Photo Editing
Best Snapseed Qr Codes Dslr | Try this Snapseed qr code photo editing
Snapseed, a versatile photo editing app, enables the editing of QR codes in images on iOS and Android devices. By importing the photo to the app, using the “Healing” tool, and brushing over the QR code, users can easily remove it. Adjustments like brush size and intensity help perfect the results, with the final edit savable to the device’s gallery. This guide provides a convenient way to manage QR codes in photos.

In the digital age, QR codes have become an integral part of our lives. From accessing menus at restaurants to making payments, QR codes offer a convenient and contactless way to share information. With Snapseed, a powerful photo editing app, you can easily edit QR codes and add them to your photos. This guide will walk you through the step-by-step process of editing QR codes using Snapseed on both iOS and Android devices.

Step 1: Open the Snapseed App and Import Your Photo
- Launch the Snapseed app on your iOS or Android device.
- Tap on the “+” icon in the bottom-right corner of the screen.
- Select the photo containing the QR code you wish to edit from your camera roll or gallery.
Step 2: Access the Tools Menu
- Once your photo is loaded, tap on the “Tools” icon represented by a wrench (iOS) or three dots (Android) in the bottom-right corner of the screen.
Step 3: Select the “Healing” Tool
- From the Tools menu, choose the “Healing” tool. This tool allows you to remove unwanted objects or blemishes from your photo, including QR codes.
Step 4: Adjust the Healing Brush Size
- Tap on the brush icon in the bottom-left corner of the screen.
- Adjust the size of the healing brush by pinching or spreading your fingers on the screen. Make sure the brush is large enough to cover the QR code completely.
Step 5: Brush Over the QR Code
- Position the healing brush over the QR code and start brushing over it. The QR code will gradually disappear as you brush over it.
- Continue brushing until the QR code is completely removed from the photo.
Step 6: Save Your Edited Photo
- Once you’re satisfied with the result, tap on the “Export” icon in the bottom-right corner of the screen.
- Select “Save” to save the edited photo to your camera roll or gallery.
Additional Tips:
- If the QR code is small or intricate, you may need to zoom in on the photo to remove it more precisely.
- If the QR code has a lot of detail, you may need to adjust the healing brush’s intensity to prevent smudging the surrounding areas.
- Experiment with different healing brush sizes and intensities to achieve the best results.
By following these steps, you can easily edit QR codes in your photos using Snapseed. This technique is particularly useful if you want to remove unwanted QR codes from images or replace them with different ones. With the Snapseed app’s user-friendly interface and powerful tools, you can unleash your creativity and enhance your photos like a pro.