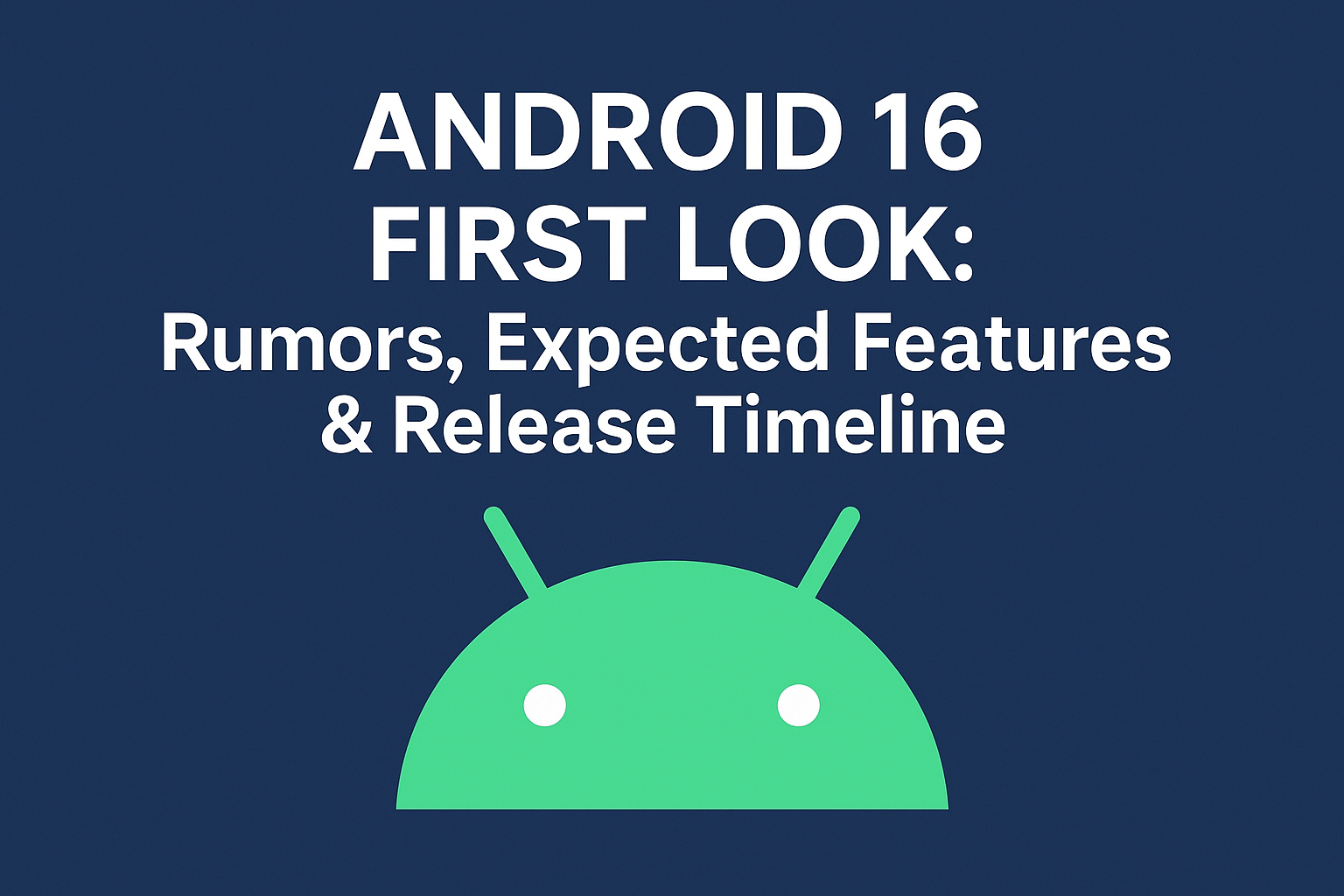Latest
Why not show images and videos thumbnails in windows 10
If you’re using Windows 10 and have noticed that images and videos no longer show thumbnails in your folders, you may be wondering why this is happening. It can be frustrating when you can’t preview your files before opening them. In this article, we’ll discuss the reasons why Windows 10 may not be showing images and video thumbnails and what you can do to fix it.
- Thumbnail Cache One reason why Windows 10 may not be showing images and video thumbnails are because of the thumbnail cache. Windows 10 stores thumbnail images in a cache to speed up the display of folders that contain many files. If the thumbnail cache becomes corrupted, you may not be able to see thumbnails.
Solution: Clear the thumbnail cache by opening File Explorer, clicking on View, and select Options. In the Folder Options window, click on the View tab and check the box that says “Always show icons, never thumbnails.” Click Apply, then uncheck the same box and click Apply again to reset the thumbnail cache.
- Disabled Thumbnail Preview Another reason why you may not be seeing thumbnails in Windows 10 is that thumbnail preview has been disabled. Windows 10 has the option to turn off thumbnail previews for performance reasons.
Solution: To enable thumbnail previews, right-click on the desktop and select Personalize. In the Settings app, click on “Ease of Access” and select “Other options” from the left-hand menu. Turn on the “Show thumbnails instead of icons” option.
- File Association File association is another reason why Windows 10 may not be showing images and video thumbnails. If the default app for opening an image or video is not set correctly, you may not be able to see thumbnails.
Solution: To set the default app for opening images and videos, open File Explorer and right-click on the image or video file. Select “Open with” and choose the app you want to use. Check the box that says “Always use this app to open .jpg files” (or the appropriate file type) and click OK.
- Folder View Settings Your folder view settings may also be causing the issue with thumbnail previews. If your folder view is set to “Details” or “List” view, you may not be able to see thumbnails.
Solution: To change the folder view settings, open File Explorer and navigate to the folder you want to change. Click on View and select “Medium icons” or “Large icons” to see thumbnails.
- Third-Party Software If you have third-party software installed on your computer, it may be causing issues with thumbnail previews in Windows 10. Some software may disable thumbnail previews for performance reasons or due to conflicts with Windows.
Solution: Uninstall any third-party software that may be causing issues with thumbnail previews. If you can’t identify the software, try using the Clean Boot method to isolate the issue.
Can’t see thumbnails for PDF files. What should I do?
Install Adobe Reader or any other PDF reader to see thumbnails for PDF files
I cleared the thumbnail cache, but the thumbnails are still not showing. What can I do?
Try changing the folder view settings or file association. If that doesn’t work, try a system file check by opening the Command Prompt as an administrator and typing “sfc /scannow” without quotes.
Why does Windows 10 disable thumbnail previews by default?
Thumbnail previews can slow down the performance of your computer, especially if you have a lot of files in a folder. Disabling thumbnail previews can improve performance.