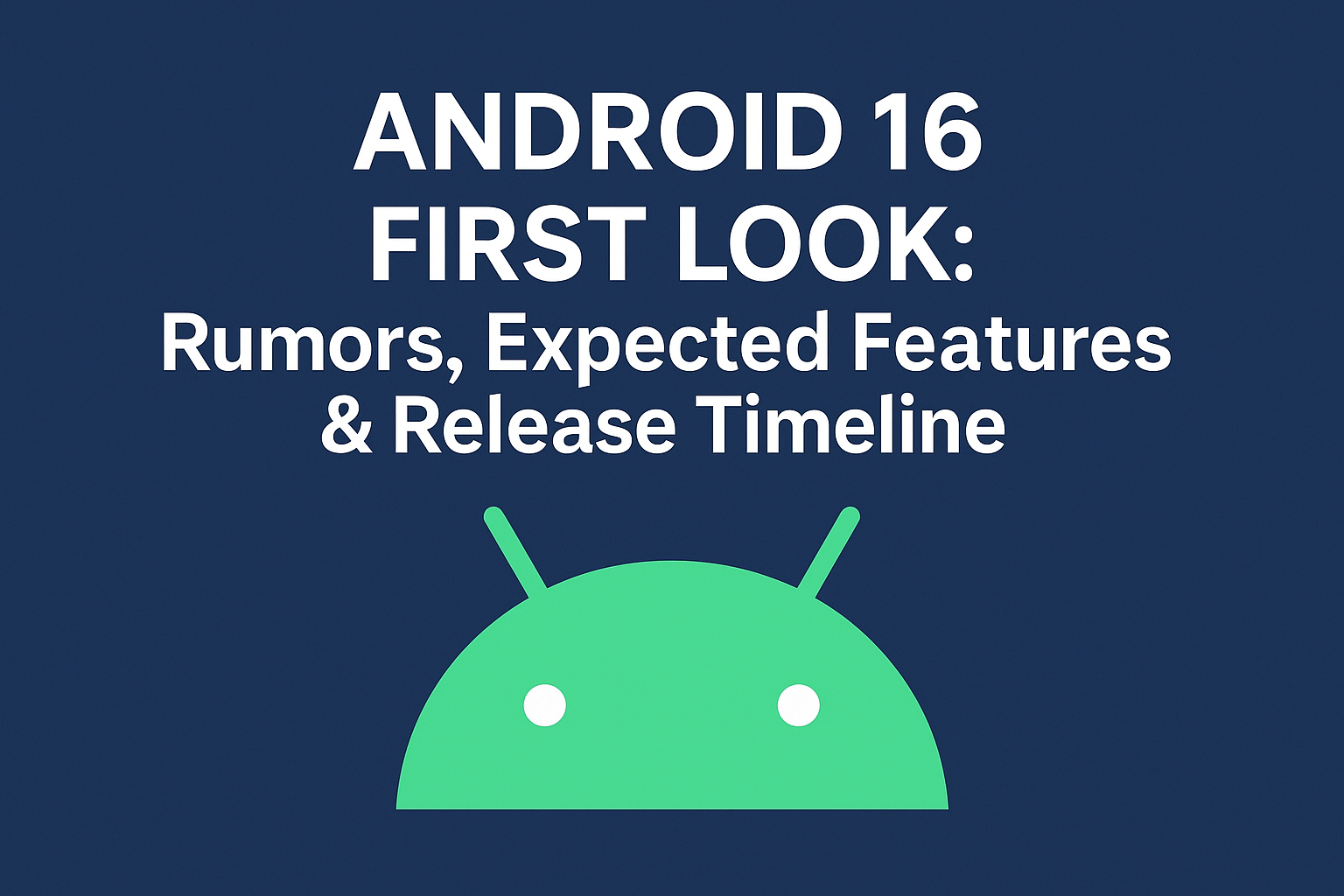How to Add Spoiler in Facebook Messenger
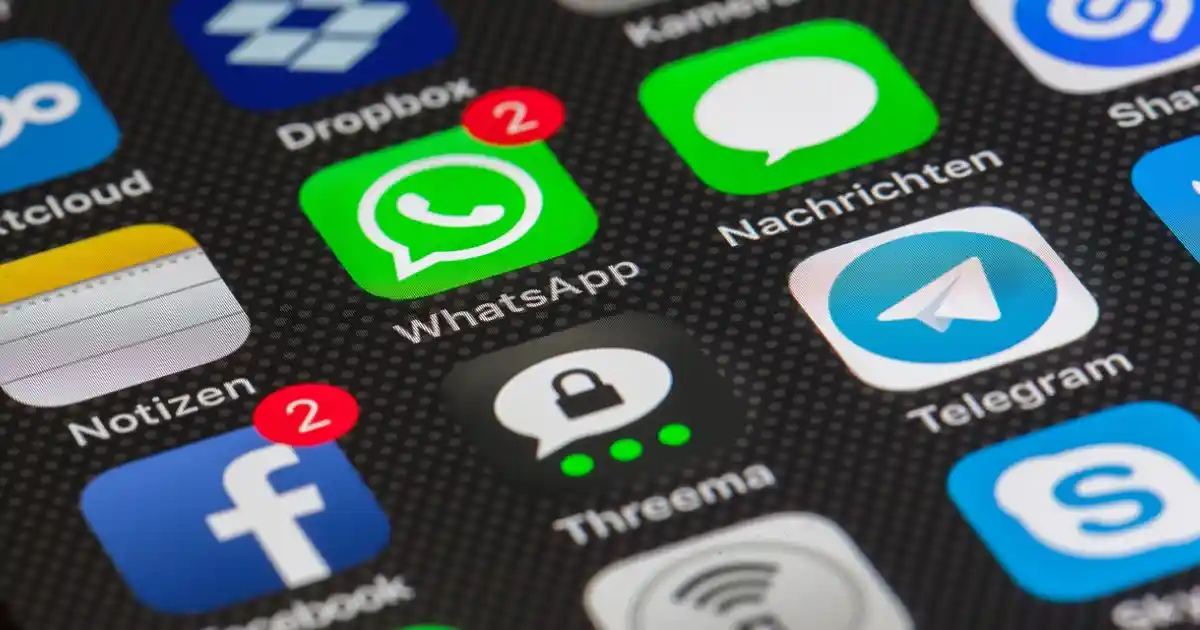
Facebook Messenger has become a crucial part of our daily communication, allowing us to stay connected with friends and family worldwide. However, sometimes we want to share something with someone, but we don’t want to give away the surprise. That’s where the spoiler feature in Facebook Messenger comes in handy. In this article, we will guide you through the steps to add spoilers to your messages on Facebook Messenger.
Understanding Spoilers
Before we get started, let’s understand what spoilers are. Spoilers are pieces of information that reveal crucial details about a story, movie, or TV show. For instance, if you tell someone the ending of a movie before they watch it, you have spoiled the ending for them.
Why Use Spoilers in Facebook Messenger
Sometimes you want to share a story or a piece of news with someone, but you don’t want to give away the ending or the punchline. Using the spoiler feature, you can hide the information until the recipient is ready to see it.
How to Add Spoilers in Facebook Messenger
Here’s how to add spoilers to your messages in Facebook Messenger:
Step 1: Open Facebook Messenger
Open the Facebook Messenger app on your phone or computer.
Step 2: Choose the Contact
Choose the contact you want to send the message to.
Step 3: Type Your Message
Type the message you want to send.
Step 4: Select the Text
Select the text you want to hide as a spoiler.
Step 5: Tap on the Exclamation Mark
Tap on the exclamation mark on the top right corner of the chat window.
Step 6: Select “Mark as Spoiler”
Select “Mark as Spoiler” from the options.
Step 7: Send the Message
Send the message as you usually would.
How to Reveal Spoilers in Facebook Messenger
If you receive a message with a spoiler tag in Facebook Messenger, here’s how to reveal it:
Step 1: Tap on the Message
Tap on the message you want to reveal.
Step 2: Tap on the Spoiler Tag
Tap on the spoiler tag to reveal the hidden text.
Tips for Using Spoilers in Facebook Messenger
Here are some tips to keep in mind while using the spoiler feature in Facebook Messenger:
Tip 1: Use it Sparingly
Spoilers are meant to keep the surprise intact. Use the spoiler feature only when it’s necessary.
Tip 2: Be Clear
Make sure the recipient knows that the message contains spoilers. You can add a message before the spoiler tag, such as “Spoiler Alert!”
Tip 3: Be Respectful
Not everyone likes spoilers. Respect others’ preferences and don’t spoil the surprise for them.
Tip 4: Don’t Spoil the Fun
Spoilers are meant to keep the surprise intact, but don’t let it spoil the fun of the conversation. Use spoilers as a tool to enhance the experience, not ruin it.
Conclusion
The spoiler feature in Facebook Messenger is a handy tool that lets you share information without giving away the surprise. Following the steps outlined in this article, you can easily add spoilers to your messages and keep the surprise intact. Remember to use spoilers sparingly, be transparent, and respect others’ preferences. With these tips in mind, you can use the spoiler feature to enhance your communication experience on Facebook Messenger.
FAQs
Can I use spoilers in a group chat on Facebook Messenger?
Yes, you can use spoilers in a group chat on Facebook Messenger. The process is the same as sending a spoiler in a one-on-one chat.
Can I undo a spoiler tag in Facebook Messenger?
No, once you mark a text as a spoiler in Facebook Messenger, you cannot undo it. However, the recipient can reveal the hidden text by tapping the spoiler tag.
Can I add a spoiler tag to a photo or video in Facebook Messenger?
You cannot add a spoiler tag to a photo or video in Facebook Messenger. The spoiler tag feature is only available for text messages.
Is the spoiler feature available on Facebook?
Yes, the spoiler feature is also available on Facebook. You can add a spoiler tag to a post by clicking on the three dots in the top right corner and selecting “Mark as Spoiler.”
Can I use spoilers in Facebook Messenger on a desktop computer?
Yes, you can use the spoiler feature in Facebook Messenger on a desktop computer. The process is the same as using it on a mobile device.