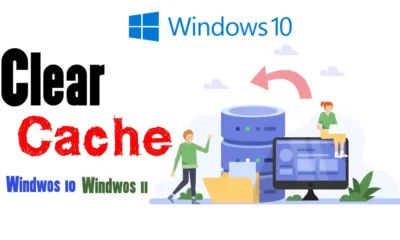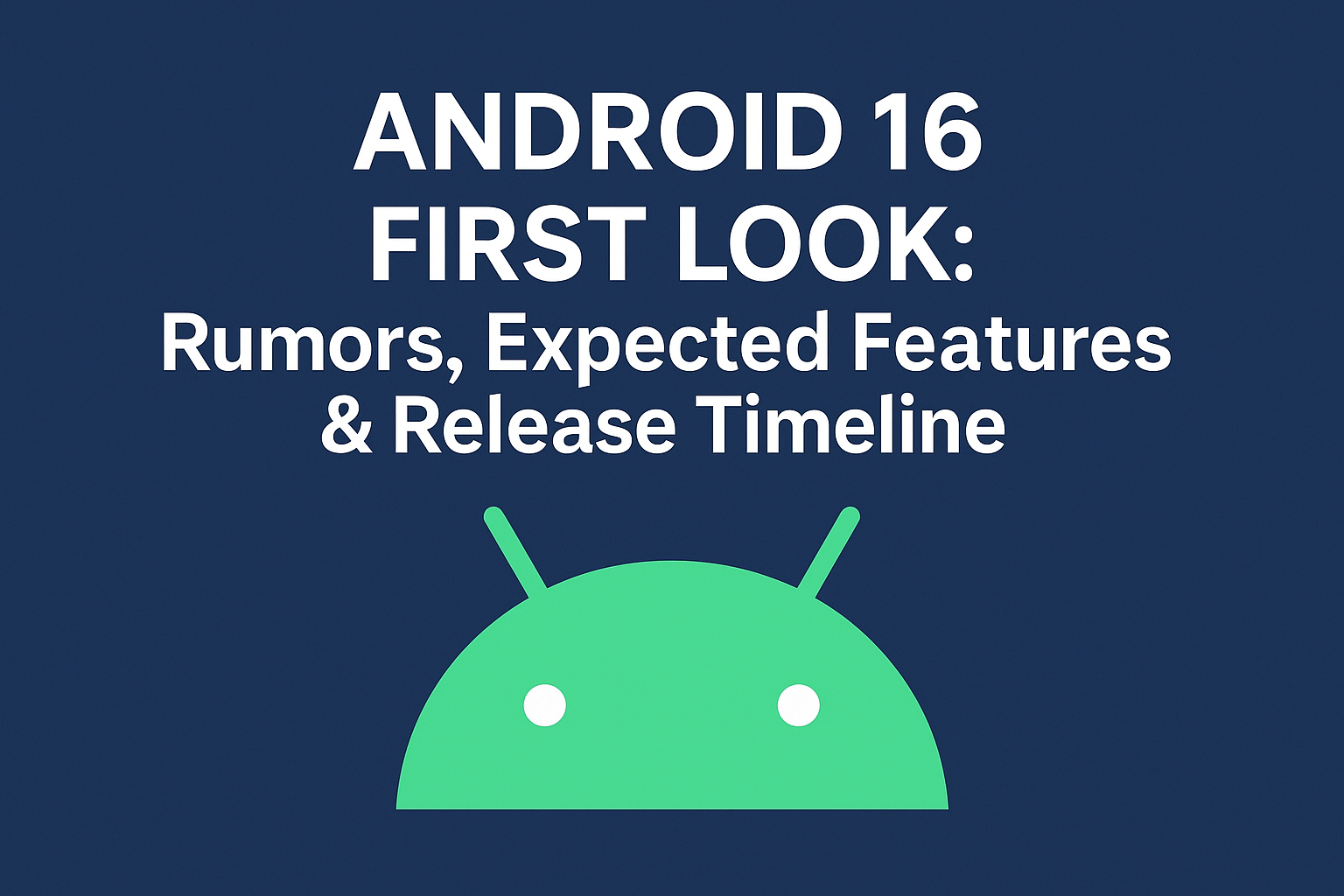Chromebook
How to make your keyboard light up on Chromebook hp

Chromebooks have quickly become a go-to option in today’s ever-evolving technology landscape, thanks to their versatility and efficiency. Notable among their features are their user-friendly interface and seamless integration into the Google ecosystem. However, as users become immersed in their work or late-night browsing sessions, the need for an illuminated keyboard quickly becomes apparent.
Chromebook users often overlook this key feature, which proves invaluable in low-light conditions. In this comprehensive guide, we’ll walk you through each step to enable keyboard lighting on your Chromebook so that you can navigate easily regardless of ambient lighting conditions. Let’s shine some light on this often underutilized feature to enhance your Chromebook experience!
How to Turn on Keyboard Light on a Chromebook
To turn on the backlit keyboard on your Chromebook, you can do one of the following:
- Press the brightness button located near the function keys.
- Hold down the Fn key and press the keyboard light key simultaneously.
- Press the “Search” key (magnifying glass icon) along with the “Alt” key simultaneously. This will open the launcher.
- Type “keyboard” in the search bar at the top of the launcher and select the “keyboard settings” option from the search results.
- In the “Keyboard settings” menu, locate the “Enable backlight” option.
Toggle the switch next to “Enable backlight” to the “On” position.
How do I adjust the brightness of my keyboard light?
To adjust the brightness of the backlit keyboard on your Chromebook, you can use the following keyboard shortcuts:
- To make the keyboard brighter: ALT + Increase Brightness Key
- To dim the keyboard: ALT + Decrease Brightness Key
Alternatively, you can adjust the keyboard brightness by following these steps:
- Press the “Search” key (magnifying glass icon) along with the “Alt” key simultaneously. This will open the launcher.
- Type “keyboard” in the search bar at the top of the launcher and select the “keyboard settings” option from the search results.
- In the “Keyboard settings” menu, locate the “Enable backlight” option.
- Toggle the switch next to “Enable backlight” to the “On” position.
Once the backlight is enabled, you can use the keyboard shortcuts to adjust the brightness.
Final Word
In conclusion, Chromebooks are a great option for users who want a versatile and efficient laptop. The backlit keyboard is a great feature that can be helpful in low-light conditions. By following the steps in this guide, you can easily enable and adjust the brightness of the keyboard light on your Chromebook.