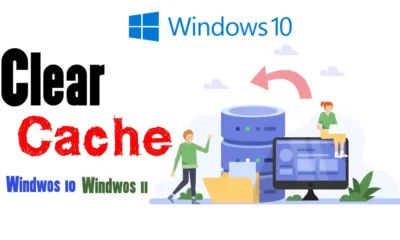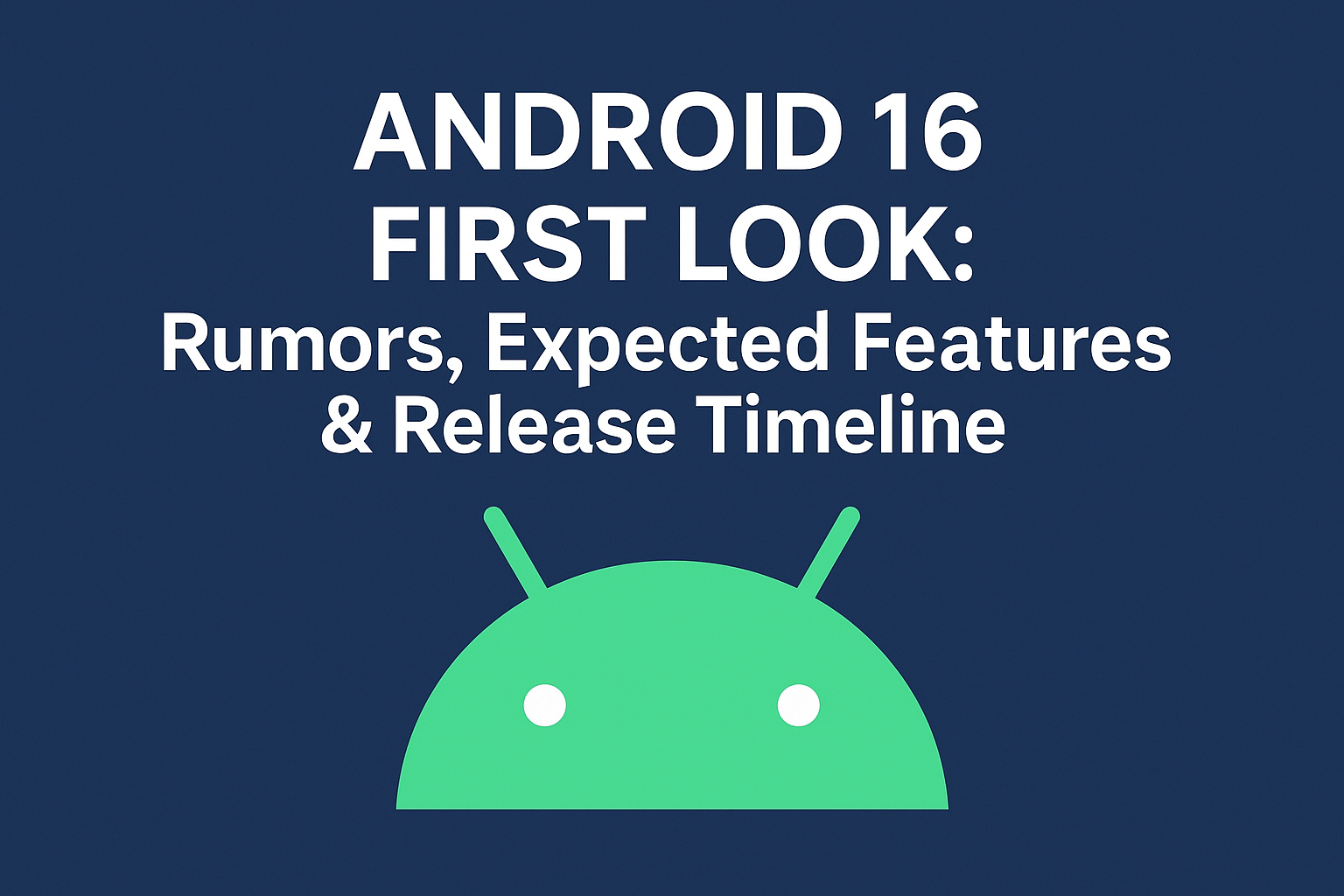Guides
How to Turn on Developer Mode on Chromebook Without Losing Data

Developer mode on Chromebook is a special mode that allows you to access the full range of system settings and features. This includes the ability to install third-party software, change the operating system, and debug apps. However, turning on developer mode also erases all data on your Chromebook, so it’s important to back up your data before you proceed.
What does developer mode allow me to do?
Developer mode on Chromebook gives you access to a range of powerful features that are not available in normal mode. These include:
- The ability to install third-party software
- The ability to change the operating system
- The ability to debug apps
- The ability to access system files and folders
Developer mode is a powerful tool that can be used for a variety of purposes, such as developing and testing software, or customizing the operating system. However, it is important to be aware that developer mode can also be dangerous if you are not careful. For example, if you install third-party software from an untrusted source, you could infect your Chromebook with malware. Additionally, changing the operating system can be risky if you do not know what you are doing. Therefore, it is important to proceed with caution when using developer mode and to back up your data regularly.
How to turn on developer mode on Chromebook
Before proceeding, make sure to back up any important data, as enabling Developer Mode will wipe your Chromebook’s local storage.
- Power off your Chromebook:
- Make sure your Chromebook is turned off.
- Enter Recovery Mode:
- Press and hold the Esc key and the Refresh key (circular arrow) simultaneously.
- While holding these keys, press the Power button.
- Enable Developer Mode:
- In Recovery Mode, you will see a screen with a yellow exclamation mark. Press Ctrl + D.
- A prompt will appear asking if you want to turn on Developer Mode. Press Enter.
- Another screen will appear with a warning about data loss. Press Ctrl + D again.
- Confirm by pressing Enter.
- Wait for the Process to Complete:
- Your Chromebook will now transition to Developer Mode. This process may take some time, and your Chromebook will display a message indicating that it’s transitioning to Developer Mode.
- System Recovery:
- Once the process is complete, your Chromebook will reboot into Developer Mode. You’ll see a screen indicating that OS verification is off.
- Press Ctrl + D again to skip the warning screen and boot into Developer Mode.
- Set up Chromebook:
- Follow the on-screen instructions to set up your Chromebook in Developer Mode.
That’s it! Your Chromebook is now in Developer Mode. Remember that in this mode, the boot-up process will show a warning screen, and you’ll need to press Ctrl + D each time to bypass it.
Keep in mind that Developer Mode provides more control over the system, but it also makes your Chromebook more vulnerable, and Google’s automatic updates are disabled. Only enable Developer Mode if you understand the implications and are comfortable with the increased risks.
you can access the full range of system settings and features. To turn off developer mode, follow these steps:
- Open the Settings app.
- Click on Advanced.
- Click on Developer options.
- Under Developer options, uncheck the Enable Developer mode checkbox.
- Click on Reboot.
Your Chromebook will restart and exit developer mode.
Note: Turning on developer mode will erase all data on your Chromebook, so it’s important to back up your data before you proceed. You can back up your data by following these steps:
- Connect your Chromebook to a computer.
- Open the Files app on your Chromebook.
- Click on Menu (three dots) in the top right corner.
- Click on Transfer files.
- Select the location on your computer where you want to save your data.
- Click on Start.
What are the risks of turning on developer mode?
Turning on developer mode on a Chromebook can be a risky process. If you are not familiar with what you are doing, you could damage your Chromebook or lose your data. Here are some of the risks associated with developer mode:
- Data loss: Turning on developer mode will erase all data on your Chromebook. It is important to back up your data before you turn on developer mode.
- Malware infection: Installing third-party software from untrusted sources can lead to malware infection.
- System instability: Changing the operating system or making other changes to the system can make your Chromebook unstable.
- Security vulnerabilities: Developer mode can open up security vulnerabilities on your Chromebook.
It is important to proceed with caution when using developer mode and to back up your data regularly.
Conclusion: Turning on developer mode on a Chromebook can give you access to a range of powerful features, but it’s important to be aware of the risks involved. Before you turn on developer mode, make sure you understand what it is and what you’re doing. Also, be sure to back up your data so you don’t lose it.