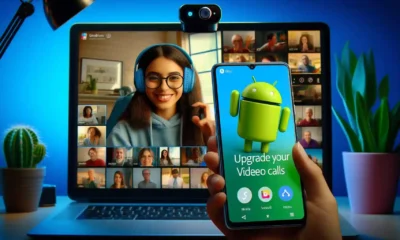Guides
How to clear cache Windows 10 | cache windows

In the fast-paced digital world, our computers accumulate cache files over time, slowing down system performance and consuming valuable storage space. If you’re wondering how to clean the cache on Windows, you’re in the right place. In this article, we will provide you with a step-by-step guide to help you efficiently clear the cache on your Windows system. Whether you’re a novice or a tech-savvy individual, this article will equip you with the knowledge you need to maintain a smoothly running computer.
How to Clean Cache on Windows
Cache files are temporary data stored on your computer to help applications run faster. However, they can accumulate over time and burden your system. Here’s how to clean the cache on Windows effectively:
Clearing Browser Cache
One of the primary sources of cache on your Windows system is your web browser. Follow these steps to clear the browser cache:
- Internet Explorer
- Click on the Gear icon in the top-right corner.
- Select “Internet options.”
- Under the “Browsing history” section, click “Delete.”
- Check “Temporary Internet and website files” and click “Delete.”
- Google Chrome
- Click on the three dots in the top-right corner.
- Go to “Settings.”
- Scroll down and click “Advanced.”
- Under “Privacy and security,” click “Clear browsing data.”
- Select the desired time range and check “Cached images and files.”
- Click “Clear data.”
- Mozilla Firefox
- Click on the three lines in the top-right corner.
- Go to “Options.”
- Select “Privacy & Security” from the left sidebar.
- Under “Cookies and Site Data,” click “Clear Data.”
- Check “Cached Web Content” and click “Clear.”
Clearing Windows System Cache
Windows stores various system cache files that can impact performance. To clean these files:
- Press Win + R to open the Run dialog box.
- Type “cmd” and press Enter to open the Command Prompt.
- Type “ipconfig /flushdns” and press Enter to clear the DNS cache.
- Type “sfc /scannow” and press Enter to scan and repair system files.
- Type “cleanmgr” and press Enter to run Disk Cleanup. Select the cache files you want to remove and click “OK.”
Clearing App Cache
Applications on your Windows system may also store cache files. Here’s how to clear the app cache:
- Open the “Settings” app.
- Go to “Apps.”
- Select the app you want to remove the cache for.
- Click “Advanced options.”
- Under “Reset,” click “Reset.”
Using Third-Party Cleanup Tools
There are several third-party cleanup tools available that can help automate the cache-cleaning process. Some popular options include CCleaner and Wise Disk Cleaner. Download and install one of these tools, and follow the on-screen instructions to clear the cache efficiently.
Clearing Windows Store Cache
If you use the Microsoft Store, you can clear its cache to resolve potential issues:
- Press Win + R to open the Run dialog box.
- Type “wsreset” and press Enter. This will reset the Microsoft Store cache.
Conclusion
In this comprehensive guide, we’ve covered various methods to clean the cache on your Windows system. Regularly clearing cache files can significantly enhance your computer’s performance and ensure a smoother user experience. Whether you clear your browser, design, or app cache, you know how to keep your Windows system running efficiently.
Don’t let cache files slow down your Windows experience; take control of your system’s performance today by following our step-by-step instructions. Keep your computer running at its best and enjoy a faster, more responsive Windows environment.
Remember, a clutter-free cache means a faster, more efficient Windows experience. So, roll up your sleeves and give your system the cleanup it deserves!
How often should I clean my cache on Windows?
It’s recommended to clean your cache periodically, especially if you notice your computer slowing down or facing performance issues. You can do this every few months or as needed.
Will clearing the cache delete my personal files?
No, clearing the cache should not delete your files. It only removes temporary data that doesn’t affect your documents or settings.
Can I clear the cache on Windows 10 and Windows 11 using the same methods?
Yes, the methods mentioned in this article apply to both Windows 10 and Windows 11.
Why is it essential to clear the cache on Windows?
Clearing the cache helps improve system performance, resolve software glitches, and free up valuable storage space on your computer.
Can I automate cache cleaning on Windows?
You can schedule cache cleaning using third-party cleanup tools like CCleaner to automate the process.
Is it safe to use third-party cache cleaning tools?
Generally, reputable third-party cache cleaning tools are safe to use. However, make sure to download them from trusted sources to avoid malware.