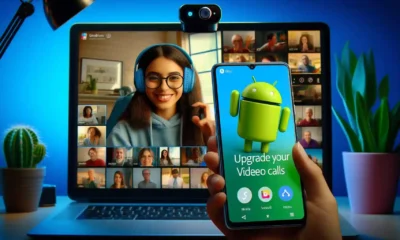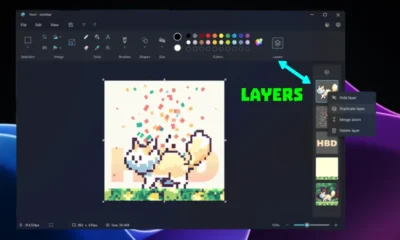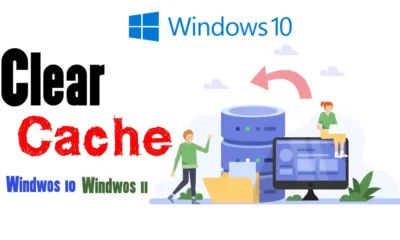Windows
How to Move the Taskbar Icons to the Left on Windows 11
This guide details how to move the taskbar icons from their default centered position to the left on Windows 11. To do so, access the Settings menu via the Windows+i shortcut or Start menu, navigate to Personalization, and then Taskbar settings. Under Taskbar Behaviors, change the Taskbar Alignment from Center to Left. The change is immediate, and the process is reversible by selecting Center again. This customization offers a personalized desktop experience.
The taskbar is a crucial element of the Windows 11 interface, providing quick access to frequently used applications and system features. By default, the taskbar icons are centered on the screen, but you can easily move them to the left if you prefer. This guide will walk you through the simple steps to achieve this customization. Step-by-Step Guide:
The taskbar is a central element of the Windows 11 interface, providing quick access to frequently used applications, system features, and more. It is located at the bottom of the screen by default and typically contains icons for the Start menu, pinned applications, and open windows. The taskbar can be customized in a variety of ways, including changing its position on the screen, adding or removing icons, and changing the size of the icons. In this guide, we will show you how to move the taskbar icons to the left in Windows 11.
Accessing the Settings Menu:
- To begin, press the Windows+i keyboard shortcut or click on the Start menu and select the Settings gear icon pinned to the top.
2. Navigating to the Taskbar Settings:
- Within the Settings window, click on Personalization in the left sidebar, followed by Taskbar to access the taskbar-specific settings.
3. Accessing Taskbar Behaviors:
- In the Taskbar settings, locate and click on Taskbar Behaviors to reveal a list of options related to the Taskbar’s functionality and appearance.
4. Selecting the Left Alignment:
- Under Taskbar Behaviors, find the Taskbar Alignment option and click on the drop-down menu next to it.
- From the available choices, select Left to align the taskbar icons to the left side of your screen.
5. Instantaneous Alignment:
- As soon as you select the Left alignment, the taskbar icons will instantly shift to the left side of your screen, providing a new and customized look.
Restoring Centered Alignment:
If you decide to revert to the default-centered alignment, simply follow these steps:
- Open the Settings menu and navigate to Personalization > Taskbar.
- Under Taskbar Behaviors, locate the Taskbar Alignment option and set it to Center.
Conclusion:
By following these straightforward steps, you can effortlessly move the taskbar icons to the left on Windows 11, giving your desktop a unique and personalized touch. Whether you prefer the left alignment for aesthetic reasons or improved usability, this customization can enhance your overall Windows 11 experience.