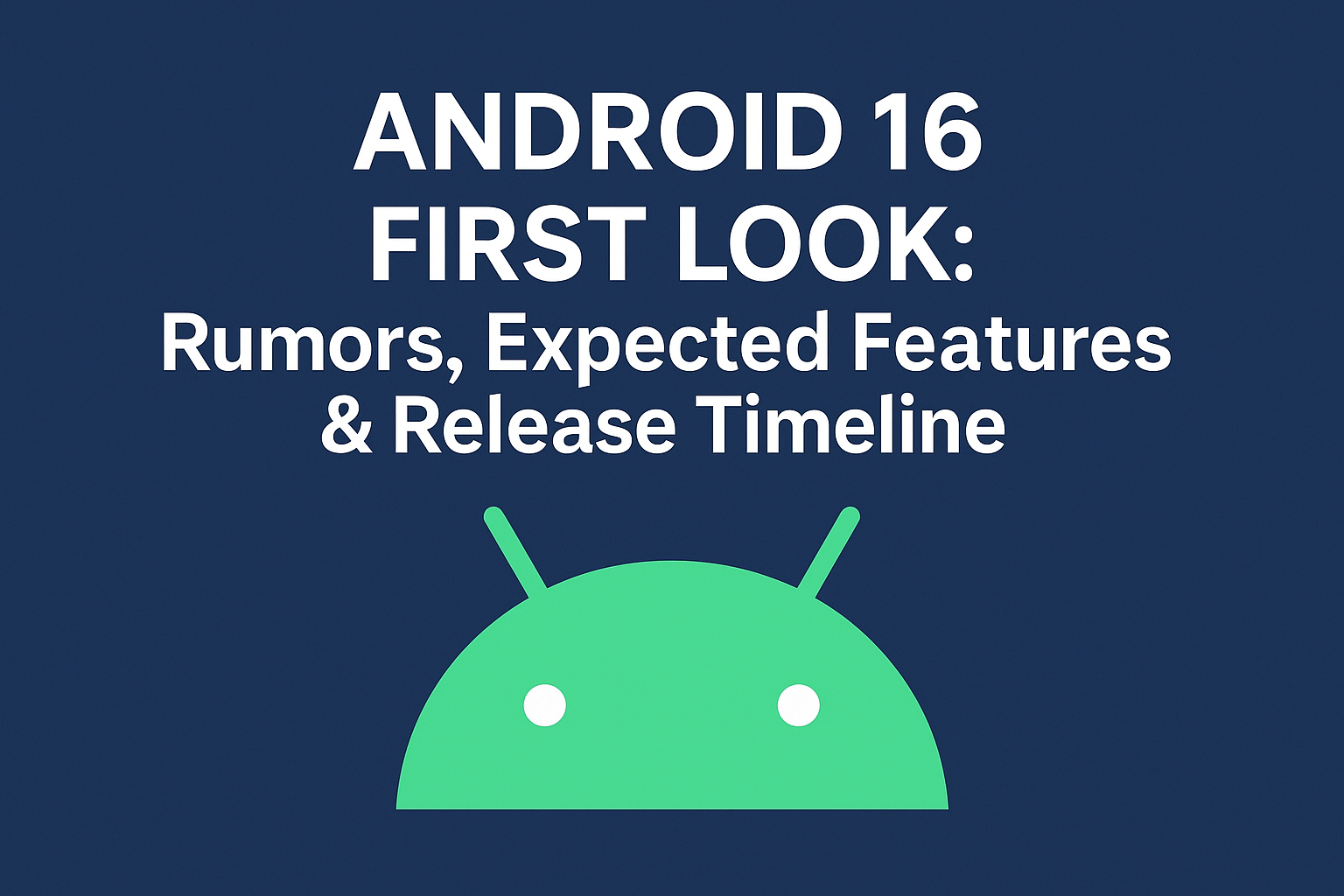Guides
Differences between Cortana and Copilot | How to Disable Copilot?

Windows Copilot, an AI-powered intelligent assistant included with Windows 11, can assist users with answering and finding information across the web, supporting creativity and collaboration, and keeping focused on the task at hand. Copilot in Windows can increase both creativity and productivity by performing tasks such as:
- Optimizing PC settings
- Organizing windows using Snap Assist
- Generating images based on ideas
- Quickly providing answers whilst providing follow-up questions (AKA Snap Assist).
- In essence: Copilot allows for increased creativity and productivity!
- Summarizing Information
Copilot in Windows 11 offers users an enhanced way of staying focused without switching back and forth between apps, by using Bing Chat and ChatGPT plugins as well as third-party advertising capabilities.
Windows 11 Build 23560 is currently available to testers, with an exciting feature: Copilot now appears in Alt+Tab support allowing for easier switching between applications and AI services.
Here are a few additional details about Copilot:
- Copilot is powered by OpenAI’s Codex language model, a large language database that can create text, translate languages, write creative content, and provide insightful answers to questions in an informative manner.
- Copilot may still be under development, but it has already proven its usefulness for various tasks ranging from writing code and documentation creation to presentation creation and more.
- All Windows 11 users can take advantage of it for free.
How can I enable Copilot on Windows 11?
To enable Copilot in Windows 11, follow these steps.
- Firstly, open the Settings app on your PC.
- Select Personalization from the sidebar on the left,
- scroll down and choose Taskbar as described here.
- To enable Copilot, switch on the toggle switch next to its option. When activated, the Copilot icon will appear on your Taskbar; Windows 11 users may use either this icon or press Windows + C directly for launch 12.
What can I do with Copilot?
Windows Copilot is an AI-powered intelligent assistant included with Windows 11. It helps users get answers and inspirations from across the web, foster creativity and collaboration, and focus on their tasks at hand. Copilot can customize PC settings, summarize content, answer questions, select conversation style preferences, and customize PC settings settings accordingly, and is only available with Windows 11 integrated Bing Chat and ChatGPT plugins.
Here are a few additional details regarding Windows Copilot:
- Copilot is powered by OpenAI’s Codex language model, an extensive language system capable of producing text and translating languages as well as writing creative content and providing answers in an informative fashion.
- Copilot is still in development, yet it has already proven its worth for tasks like writing code, producing documentation and creating presentations.
- Copilot is available as a preview version to Windows Insiders as part of their program, making it an accessible way to explore it further. Simply sign up and enable Copilot preview in Settings app to begin testing it out!
What are the differences between Cortana and Copilot?
Cortana and Copilot are two intelligent assistants created by Microsoft that share many similarities, yet there are key distinctions between them.
Cortana was created specifically for mobile devices and focused on voice commands. Available on Windows 10, Windows Phone, Android, and iOS but eventually discontinued on mobile phones in 2020.
Copilot, on the other hand, is an AI-powered intelligent assistant available only on Windows 11. Specifically tailored to assist users in finding answers and inspirations across the web quickly while supporting creativity and collaboration, Copilot helps users focus on tasks at hand by performing tasks such as adjusting PC settings or organizing windows with Snap Assist; creating images from ideas; fast answering relevant queries quickly or summarizing information quickly – Copilot only comes standard on Windows 11.
Bob Bilbruck, CEO of Captjur, described Copilot as an AI technology integrated into an application and platform; unlike Cortana which was limited and cross-platform only. Now Azure supports Copilot!
Cortana was designed specifically to work on mobile devices using voice command technology, while Copilot offers more versatile support integrated within Windows 11 that can perform various tasks to boost productivity.
Copilot is still in development but has the potential to become an invaluable tool for both individuals and businesses alike. It can save time, increase productivity, and foster greater creativity.
How to Disable Windows Copilot (Copilot OS)
To disable Copilot on Windows 11, you can follow these steps:
- Launch the Settings app on your Windows 11 PC,
- select Personalization in the sidebar on the left,
- scroll down a bit, and choose Taskbar in Taskbar Settings.
- To disable Copilot, switch off its toggle switch next to it in Taskbar Settings / Items and turn off its toggle switch (preview).
Here is some additional information about Copilot:
Copilot is an artificial intelligence tool that assists developers when writing code by suggesting lines, functions, and even entire classes for writing code. Copilot works as both a plugin for Visual Studio Code and as an extension for JetBrains IDEs.
Copilot is currently in beta and free to use.
How can I uninstall Windows Copilot?
Yes, Windows Copilot can be removed from a Windows 11 PC in several ways; among these methods are:
- Temporarily Disable Copilot on Windows 11 through Settings: You can temporarily disable Copilot by unchecking its box in Settings. This will cause its icon to vanish from the Taskbar but won’t uninstall it from your system.
- Use Registry Editor: Registry Editor can be a useful way of permanently uninstalling Copilot from your system, as this involves editing the Windows registry – a potentially risky move if done incorrectly.
- Use Group Policy Editor: For permanent removal of Copilot, Group Policy Editor can be an effective way. Simply run the gpedit.msc command and change Windows Copilot policy settings; however, this method only applies to Windows 11 Pro/Enterprise users or Home users with enabled Group Policy Editor 1.
Note that disabling Copilot from your system could impede some of its functionalities, including creating images from your ideas and summarizing content for you 3. To reactivate Copilot, follow these same steps but switch on its toggle switch 1.
If you intend on uninstalling Copilot, I strongly suggest creating a backup before proceeding.