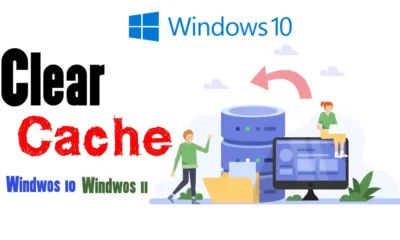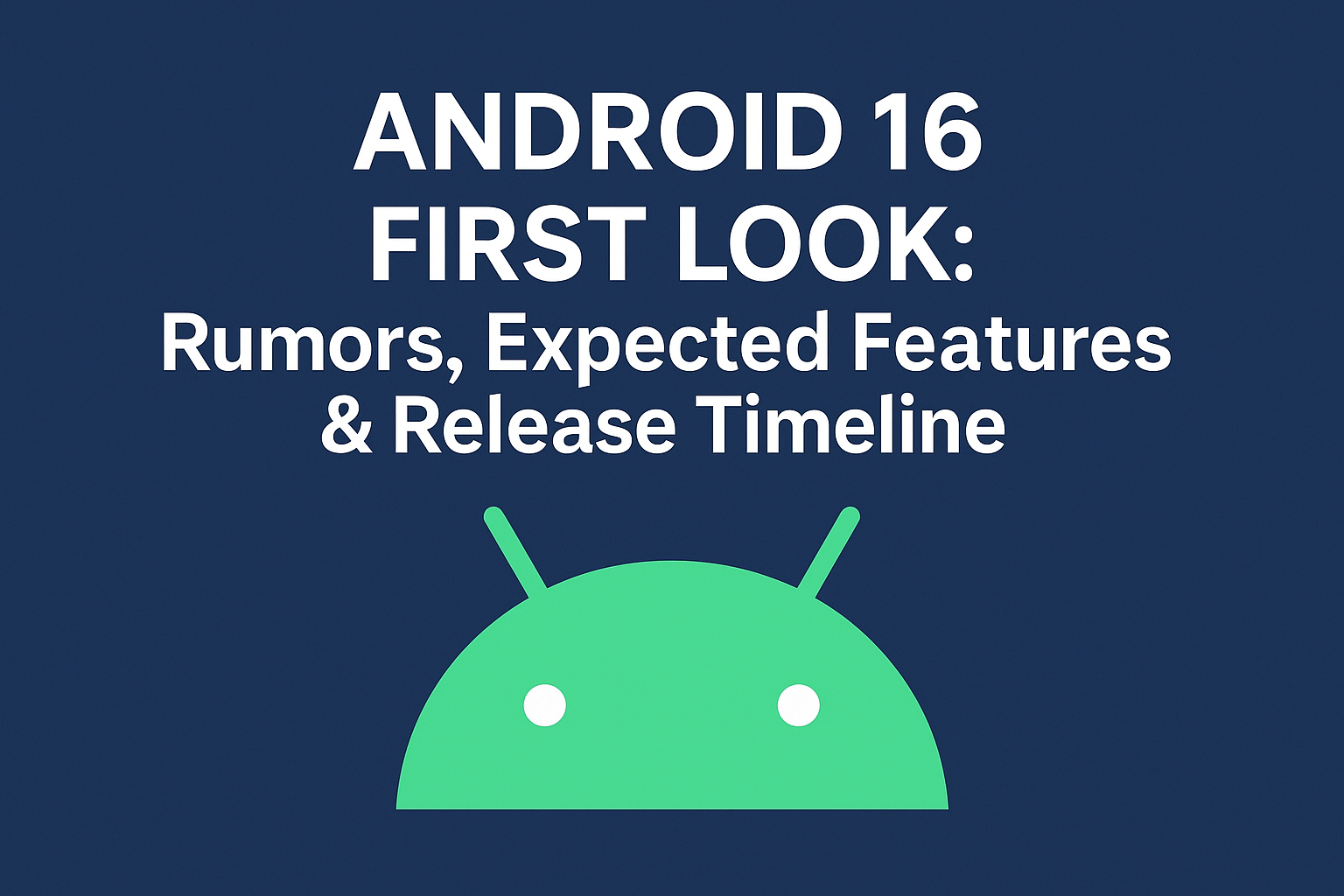Laptop
How do screenshot on chromebook

A Chromebook is a laptop or tablet that runs on the Chrome operating system, which is based on the Linux kernel. Chromebooks are designed to be used primarily while connected to the internet, with most applications and data stored in the cloud.
They are typically lightweight and portable and are known for their fast boot times and long battery life. Chromebooks are popular for their simplicity and ease of use, as well as their low price point compared to traditional laptops.
They are often used in education, business, and personal settings for tasks such as web browsing, email, and word processing.
Screenshot on Chromebook
To take a screenshot on a Chromebook, follow these steps:
- Press the Ctrl + Switch Window keys. (The “Switch Window” key is typically located between the Full Screen and Brightness Down keys on the top row of the keyboard.)
- The screenshot will be saved to the “Downloads” folder by default.
You can also take a partial screenshot by following these steps:
- Press the Ctrl + Shift + Switch Window keys.
- The cursor will change to a crosshair. Use the mouse to select the area you want to capture.
- The screenshot will be saved to the “Downloads” folder by default.
You can also use the built-in annotation tools to edit the screenshot before saving it. To do this, follow these steps:
- Press the Ctrl + Shift + Switch Window keys.
- The cursor will change to a crosshair. Use the mouse to select the area you want to capture.
- The screenshot will be opened in the “Annotate Screenshot” window.
- Use the annotation tools to edit the screenshot as needed.
- When you are finished, click “Save” to save the screenshot to the “Downloads” folder.