Latest
How to Enable Dark Mode in Chrome PC
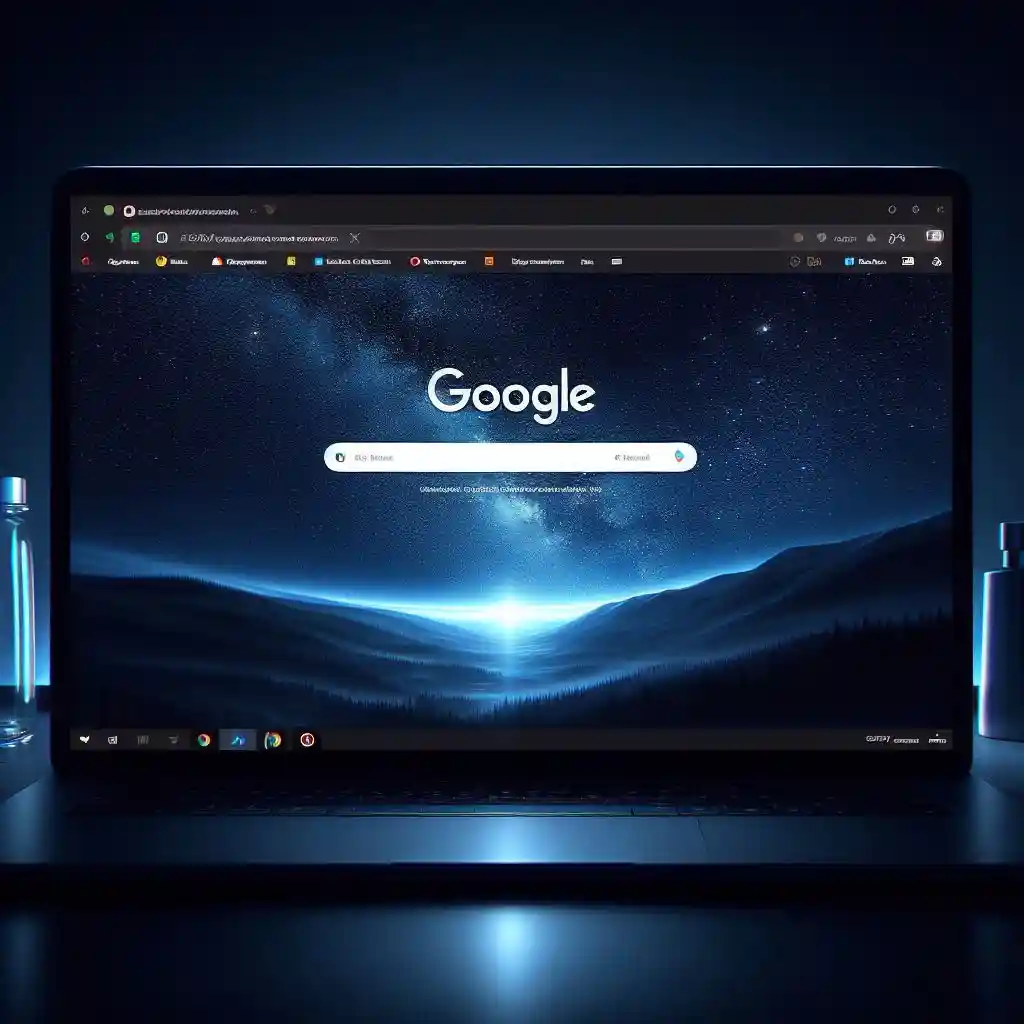
Protect your eyes, reduce screen glare, and save energy when browsing in Dark mode, which is supported by many popular websites and browsers.
macOS and iOS both allow for a system-wide dark mode that automatically themes Chrome – ideal for those wanting a dark theme without altering their desktop preferences.
Method 1: Enabling Dark Mode
Dark mode in Chrome can help reduce eye strain during low-light conditions. But before turning it on, keep a few things in mind before doing so: firstly, dark mode can interfere with certain systems’ color settings; it may even cause certain sites to break. If this becomes an issue for you, disable dark mode temporarily until further investigation can take place; it could take up to 24 hours for it to go back online again after disabling dark mode altogether.
On Android devices, to activate dark mode for Chrome you need to navigate into the settings and choose Personalization then Colors before selecting Choose your default app mode – Dark as your selection – this will activate this setting across devices.
Mac users can enable dark mode for Chrome by activating Night Shift in System Preferences. This will switch on dark mode for most apps and websites – including Chrome – although note that dark mode may not support all websites; should any be incompatible, Dark Reader provides an extension that inverts colors on all websites (even those not compatible) without being too intrusive.
Dark Mode in Chrome PC
Dark mode in Chrome PC is an attractive feature that helps reduce screen glare and help users focus while saving energy and optimizing system function. Available across devices including laptops and desktop computers, you can activate this mode by following these steps:
First, ensure that your browser is up-to-date – the latest version of Google Chrome works well here. Next, access your Settings menu and choose General before clicking the “Dark mode for pages with black backgrounds” button from the “General settings” list. This will change all website backgrounds to dark shades automatically while maintaining compatibility with Windows or Mac OS themes.
Chrome browser comes equipped with an experiment that automatically switches it into a dark theme by default, only impacting web content and not user interface elements. To activate this mode in Chrome, type or copy-and-paste chrome://flags/#enable-force-dark into your address bar and press enter; this will display the Chrome Experiments page where the Force Dark Mode for Web Contents option will be highlighted for easy visibility; simply click the drop-down arrow and choose Enabled option to activate feature in Chrome.
Once you’ve enabled Dark Mode in Chrome, you can manage its use via the Settings page by choosing either “Dark theme by day” or “Dark mode for pages with white backgrounds”. Alternatively, Incognito mode might be more appropriate – though please remember using it each time can become annoying and should only be used occasionally.
If the experimental auto-dark mode feature in Chrome doesn’t meet your needs, consider installing a third-party extension such as Dark Reader. This free app for Chrome automatically renders web pages in dark mode by default and is compatible with most websites. If any don’t work as expected with this extension, they can be added to a site list for exclusion from dark mode; additionally, you can also use “Site list” on the Chrome settings page to change colors of UI elements like address bars and toolbar menus.
Enabling Dark Mode in App Mode
Google Chrome’s dark mode feature can help reduce eyestrain, save battery life, and prevent screen burn on OLED displays. Furthermore, this mode improves contrast making websites easier to read in low light conditions – however, there are a few things you should know prior to activating this mode.
Step one is to enable a dark theme on your desktop computer or laptop. To do this, open the Settings menu and click ‘Personalization’ then ‘Colors’ before changing the ‘Choose your default app mode’ switch from “Light” to “Dark”, thus activating this change across all apps – including Chrome.
Use the “Dark Mode” button in the upper-right corner of the browser to toggle between light and dark mode, with any currently opened tabs also receiving this change; however, for these changes to take effect you will need to restart your browser for their changes to take place.
Mac users can enable dark mode by opening System Preferences and choosing Personalization > Colors > Dark Mode option from there – this will activate it across all apps including Chrome.
On iOS devices, to activate dark mode simply head into the Settings and tap General before selecting Display & Brightness > Dark Mode for more options.
Once Dark Mode has been enabled, it will remain on whenever you launch Chrome. To disable it, navigate back into the ‘Personalization’ options and set the ‘Choose your mode’ option back to ‘Light’.
The “Dark Chrome UI” flag in the Settings menu enables a darker browser UI while sites and search results remain light. As this is still in beta form, some issues may arise so only enable this flag if working in low light environments is necessary; alternatively, you could enable a “Dark Websites” flag under themes settings to automatically darken all web pages that do not already feature one.
Enabling Dark Mode in Themes
Dark Mode, introduced with Chrome, lowers screen brightness and changes interface colors to dark hues in order to minimize eye strain when working in low lighting environments and conserve battery power by using fewer pixels. Furthermore, some users report finding it easier to focus on their page content when using a dark theme.
Themes in Chrome allow you to customize how the browser looks by providing different background colors, fonts, and other visual elements that make up its appearance. While web pages themselves only impact dark mode when turned on by default, themes change how your entire browser appears with features like dark navigation buttons and menus if available in Google Chrome Store; not all themes offer dark options though! To use one for yourself follow these steps.
To enable Dark Mode on Chrome, right-click its shortcut and choose Properties from its context menu. In the Target field type “-force-dark-mode”. When finished press OK to save changes and close the shortcut window. Relaunching Chrome will apply a dark theme and disable light mode both for desktop windows as well as web content.
Alternatively, you can enable the dark theme by opening the Customize Google homepage and choosing one of its available themes – both macOS and Windows have this option available to them.
On iOS devices, it’s even simpler to make Chrome dark – simply enable system-wide dark mode and Chrome will adjust itself automatically to match. If this feature is disabled on your device, try any of the methods above or install an extension such as Dark Reader to achieve this result.
Chrome’s experiment of Auto Dark Mode works well, though not with all websites and has some minor rendering issues. For a more immersive dark experience, consider downloading an add-on such as Dark Reader that renders sites in Dark mode on both desktop and mobile Chrome versions – available free to download through the Chrome Web Store.
Final Word
In conclusion, there are many ways to enable dark mode in Chrome. The best method for you will depend on your individual preferences and the device you are using. I hope this article has been helpful.






