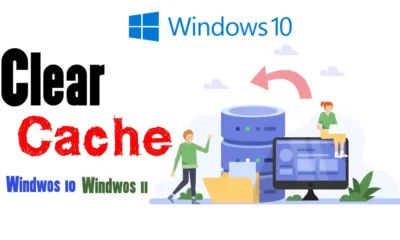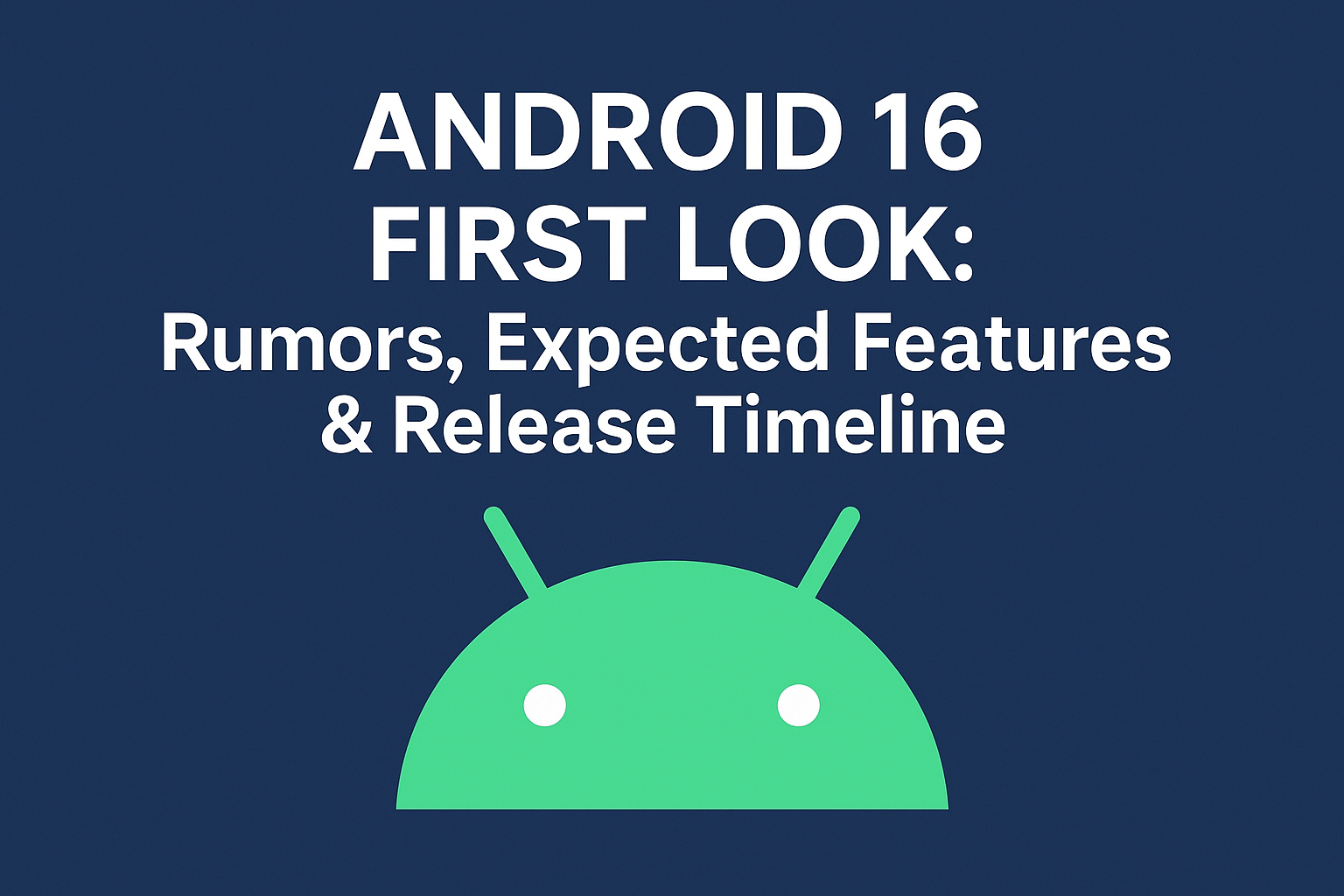Latest
How to Update Your Chromebook

Chromebooks receive automatic updates from Google in order to ensure that the device has the latest security features and bug fixes. In most cases, the updates are downloaded and installed in the background without any user intervention.
However, it is a good idea to occasionally check for updates manually to make sure your device is running the latest version. Additionally, some updates may require user action to be installed, such as updates that require a device restart or updates that have new features that need to be configured.
If your Chromebook has not received an update in a while, it may be because your device is no longer receiving updates because it has reached its “Auto Update Expiration” (AUE) date. This date is set by the device manufacturer and it means that the device will no longer receive updates from Google.
Chromebooks, like most devices, are built for long-term use, but like all technology, they can only last so long. If your device is nearing its AUE date, you can consider purchasing a new device to ensure that you continue to receive updates and security features.
If you want to check which version of Chrome OS your device is running, or if your device is nearing its AUE date, you can go to the settings menu, then click on the “Menu” button, select “About Chrome OS” and you’ll see the version number and the information about AUE date if available.
Updating your Chromebook is an important step in ensuring that you have the latest security updates and features. Here is a general overview of the process for updating your Chromebook:
Make sure your Chromebook is connected to the internet.
- Click on the settings icon (it looks like a gear) in the bottom right corner of the screen.
- Click on the “Menu” button (it looks like three horizontal lines) in the top left corner of the settings screen.
- Select “About Chrome OS” from the menu.
- Click on the “Check for updates” button.
- If there is an update available, you will be prompted to download and install it.
- After the update is downloaded, your Chromebook will reboot and apply the update.
- Once the update is complete, your Chromebook will return to the login screen.
It’s also a good idea to save any important files or work that you have open before installing an update. It’s also recommended to keep your device plugged in or charged above 30% during the update process, to ensure the update process is smooth.
Please note that this process may vary depending on the version of Chrome OS you have installed on your device, some update processes may differ on your specific device, you can check your device’s instruction manual or the device manufacturer’s website for specific instructions.