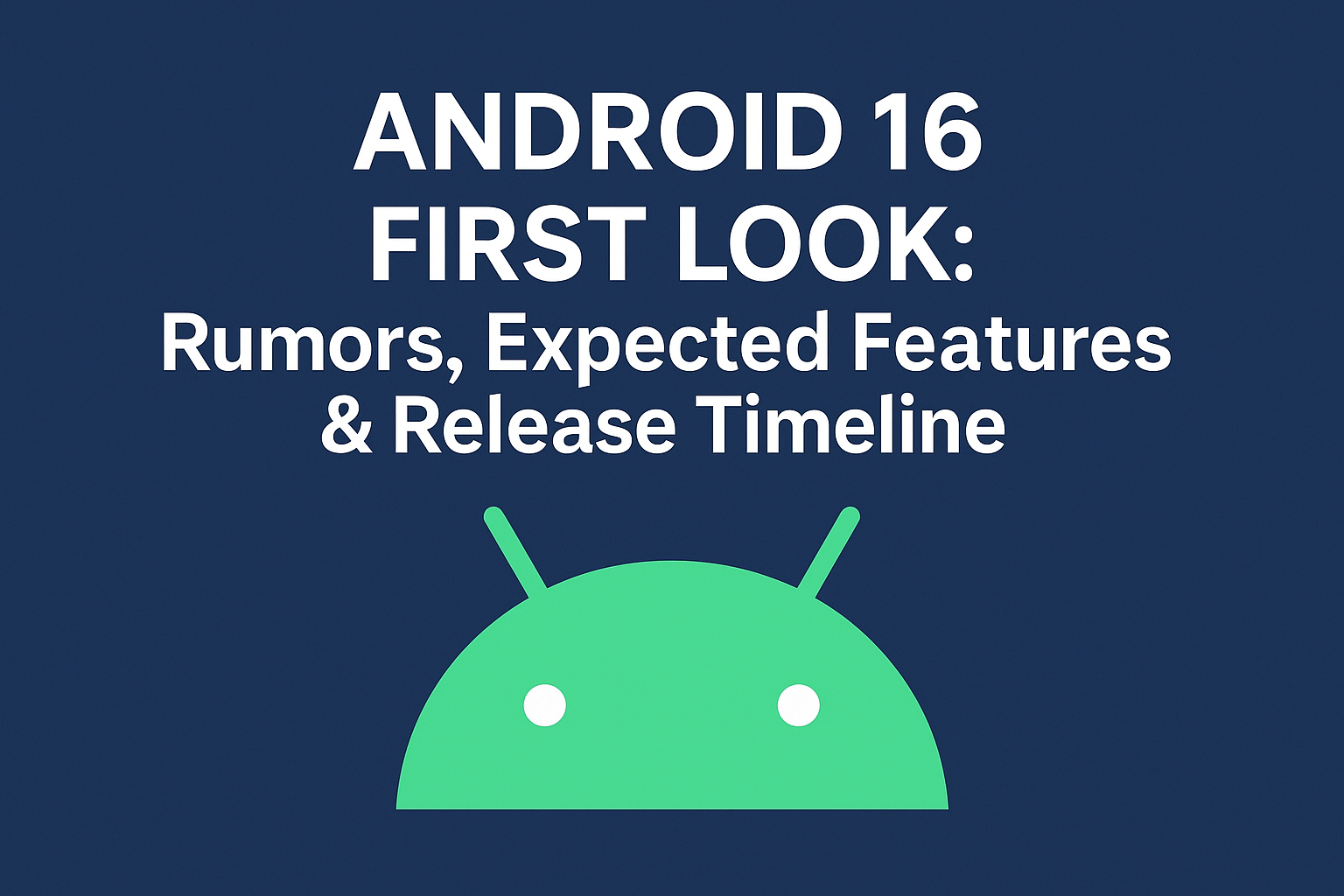Mobiles
How to Print from Mobile to HP Printer

Printing from your mobile phone is a great way to save time and paper. There are a few different ways to do it, and the best method for you will depend on your phone and printer.
In this blog post, we will show you how to print from your mobile phone to a printer using a few different methods. We will also provide some tips for troubleshooting common printing problems.
So whether you have an Android phone or an iPhone, read on to learn how to print from your mobile phone!
How to print from mobile phone to printer to print it
Printing from a mobile phone to a printer is a convenient way to print your documents without a computer. Here are some ways to print from your mobile phone:
- Using the default print service: This is the easiest method to print from an Android phone. Go to Settings > Connected Devices > Connection Preferences > Printing > Default Printing Service. Turn on the service and connect your Wi-Fi-enabled printer. Open the file you want to print, tap the menu icon, and select Print. Choose your printer from the list and tap Print.
- Using a third-party app: You can use third-party printing apps like Mopria Print Service, PrinterOn, or Mobile Print – PrinterShare to print from your Android phone.
- Using your printer’s app: Most printer brands offer mobile printing apps that you can use to print from your Android phone. Go to Settings > Connected Devices > Printing > Default Printing Service. Tap Add service, select your printer manufacturer’s app, and install it. Open the file you want to print, tap the menu icon, and select Print. Choose your printer from the list and tap Print.
If you have an iPhone, you can use Apple’s AirPrint feature to print wirelessly from your iPhone. If you have a Windows Phone, you can use Microsoft’s Print feature.
What is AirPrint
AirPrint is a wireless printing technology developed by Apple that allows you to print high-quality photos and documents from your Mac, iPhone, or iPad without the need to download or install drivers. AirPrint creates a direct wireless connection between your device and the printer, so you don’t need to connect to a Wi-Fi network or install any additional software.
To use AirPrint, you need an AirPrint-enabled printer. Most major printer manufacturers offer AirPrint-enabled printers, including HP, Canon, Brother, and Epson. Once you have an AirPrint-enabled printer, you can easily print from your Apple device by selecting the file you want to print and choosing your printer from the list of available printers. You can also customize your print settings, such as paper size and orientation, before printing.
How do I connect my printer to AirPrint?
To connect your printer to AirPrint, you can follow these steps:
- Check if your printer is AirPrint-enabled: Most major manufacturers offer AirPrint-enabled printers, including HP, Canon, Brother, and Epson. Refer to your printer’s manual to check if it is AirPrint-enabled.
- Connect your printer to the same Wi-Fi network as your Apple device: Make sure that your iPhone or iPad and your printer are connected to the same Wi-Fi network and that you’re within range.
- Print the file: Open the file you want to print on your Apple device, tap the share icon, and select Print. Choose your printer from the list of available printers. You can also customize your print settings, such as paper size and orientation, before printing.
If you have any printing issues, ensure your printer is compatible with AirPrint and installs the latest firmware updates.
How to print from mobile without a Wi-Fi printer
If you don’t have a Wi-Fi-enabled printer, there are still ways to print from your mobile phone. Here are some methods:
- Using a USB cable: Connect your phone to the printer using a USB cable. Open the file you want to print, tap the menu icon, and select Print. Choose your printer from the list and tap Print.
- Using Bluetooth: If your printer has a Bluetooth receiver, you can use it to complete standard wireless print jobs. After confirming the existence of Bluetooth, activate the Bluetooth connection. Head into your phone and pair the device with your printer using the Bluetooth section of the settings app. Once the two devices have been paired, you should be good to go and well on your way to completing wireless print jobs.
- Using a third-party app: You can use printing apps like PrintHand Mobile Print or PrinterShare to print from your Android phone without wifi.
What is the difference between wifi and Bluetooth printing?
The main differences between wifi and Bluetooth printing are:
- Wi-Fi printers use a wireless network connection, while Bluetooth printers use a low-powered radio frequency connection.
- Wi-Fi printers are best for devices that are always connected to the same network, while Bluetooth printers are better for individual devices that are regularly switched off or on.
- Wi-Fi printers can have slow print times and print errors if the network is busy, while Bluetooth printers will print quickly and efficiently without any interference.
How to print from mobile to HP printer
There are three ways to print from a mobile phone to an HP printer:
- Using Wi-Fi Direct: Enable Wi-Fi Direct on your printer and connect your mobile phone to the printer’s Direct signal. Open the file you want to print, tap the menu icon, and select Print. Choose your printer from the list and tap Print.
- Using a USB OTG cable: Connect your phone to the printer using a USB OTG cable. Then, download and install the HP Print Service Plugin on your Android device. Open the file you want to print, tap the menu icon, and select Print. Choose your printer from the list and tap Print.
- Using the HP Smart app: Download and install the HP Smart app on your mobile phone. The app also provides printer setup and connection guidance.
For more information, go to the HP website.
What is wifi Direct?
Wifi Direct is a wireless technology that allows devices to connect directly to each other without the need for a wireless router. This makes it possible for devices such as smartphones, tablets, laptops, and printers to connect directly. This is called a peer-to-peer (P2P) connection.
Wifi Direct works by creating a temporary wifi network between the devices. This network is then used to authenticate the devices and establish a connection. This process is secure and seamless.
Unlike Bluetooth, wifi Direct can be used for more than file transfers. It can also be used to share screens, play games, share internet connections, and more.
To check if your device supports wifi Direct, you can use the device’s settings app. The steps may vary depending on the device and operating system you are using. For example, if you are using Windows 10, you can check if your internal wifi chip (or external wifi device) supports wifi Direct by using Windows PowerShell.
How do I connect my printer to wifi Direct?
To connect your printer to wifi Direct, you can follow these steps:
- Enable wifi Direct on your printer. Refer to your printer’s manual to enable wifi Direct.
- Connect your mobile device to the printer’s wifi Direct signal. On your mobile device, go to Settings > wifi. Turn on wifi and connect to the printer’s wifi Direct signal.
- Print the file. Open the file you want to print, tap the menu icon, and select Print. Choose your printer from the list and tap Print.
- If you have an HP printer, you can use the HP Smart app to connect your printer to wifi Direct.
Here are some additional tips:
- Ensure your printer is turned on and within range of your mobile device.
- If you have trouble connecting, try restarting your printer and mobile device.
- If you still have trouble, contact your printer manufacturer for support.
How to print from mobile to HP printer using OTG cable
To print from your mobile phone to an HP printer using an OTG cable, follow these steps:
- Connect your phone to the printer using a USB OTG cable.
- Download and install the HP Print Service Plugin on your Android device.
- Open the file you want to print.
- Tap the menu icon and select Print.
- Choose your printer from the list of available printers.
- Tap Print to start printing.
If you have any printing issues, ensure your printer is compatible with USB OTG printing and that you have installed the HP Print Service Plugin on your Android device.
Here is a more detailed explanation of each step:
- Connect your phone to the printer using a USB OTG cable. A USB OTG cable is a special cable that allows you to connect your phone to other devices that use USB ports. You can purchase a USB OTG cable from most electronics stores.
- Download and install the HP Print Service Plugin on your Android device. The HP Print Service Plugin is a free app that allows you to print from your Android device to an HP printer. You can download the HP Print Service Plugin from the Google Play Store.
- Open the file you want to print. Once you have connected your phone to the printer and installed the HP Print Service Plugin, you can open the file you want to print. You can open files from various apps, such as the Google Drive app or the Gallery app.
- Tap the menu icon and select Print. Once you have opened the file you want to print, tap the menu icon in the app you are using and select Print.
- Choose your printer. From the list of available printers, choose your HP printer.
- Tap Print. Tap Print to start printing.