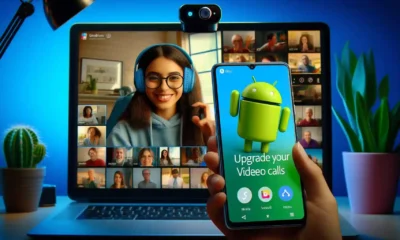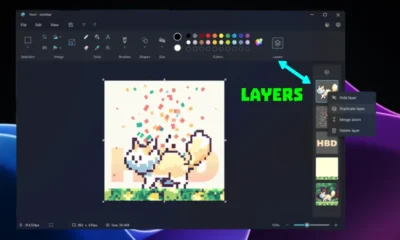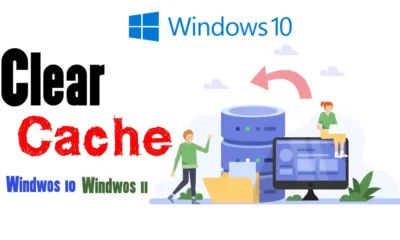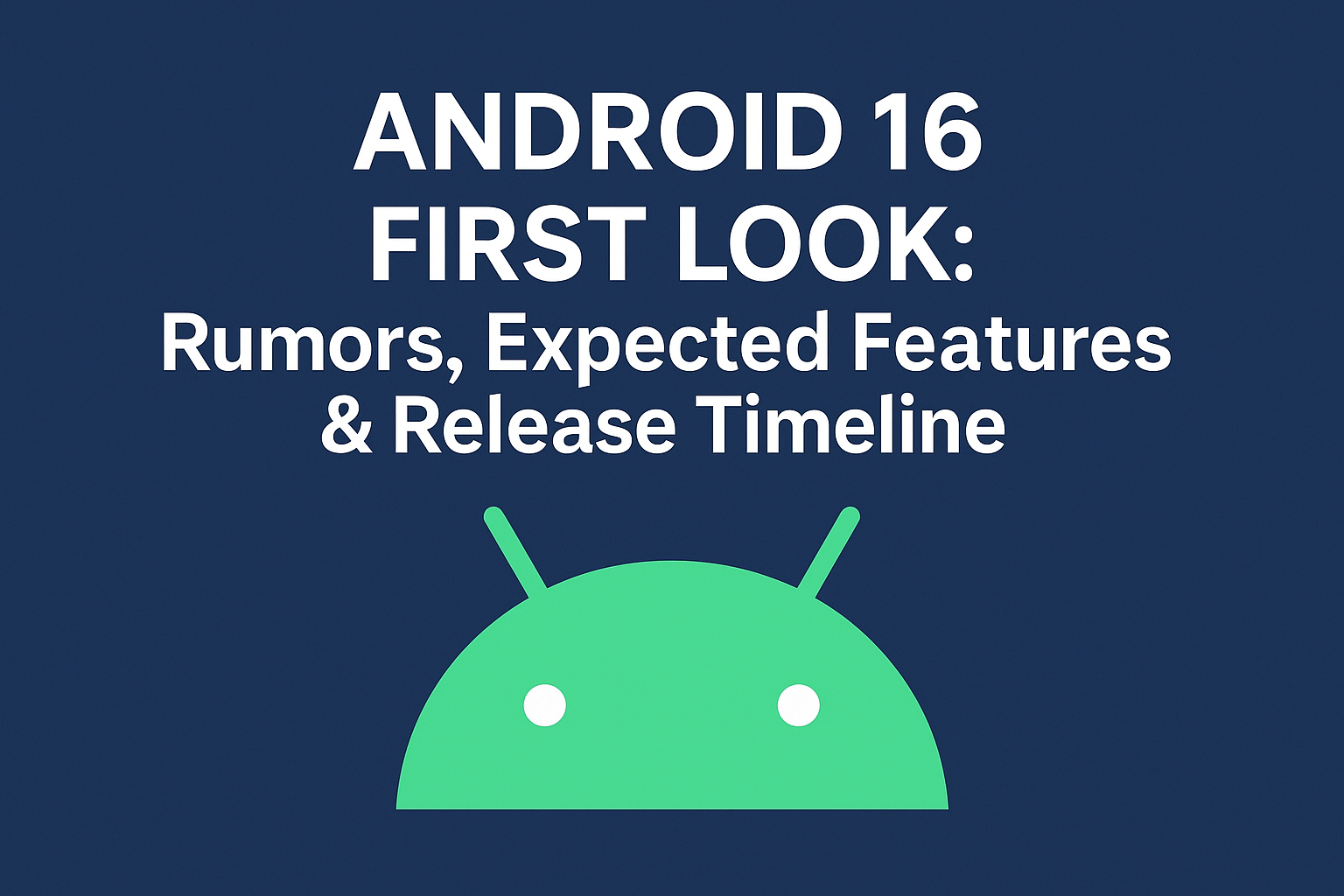Windows 11
How to Turn Off a Windows 11 PC, Schedule a Shutdown | Sleep and Hibernate Modes on Windows 11
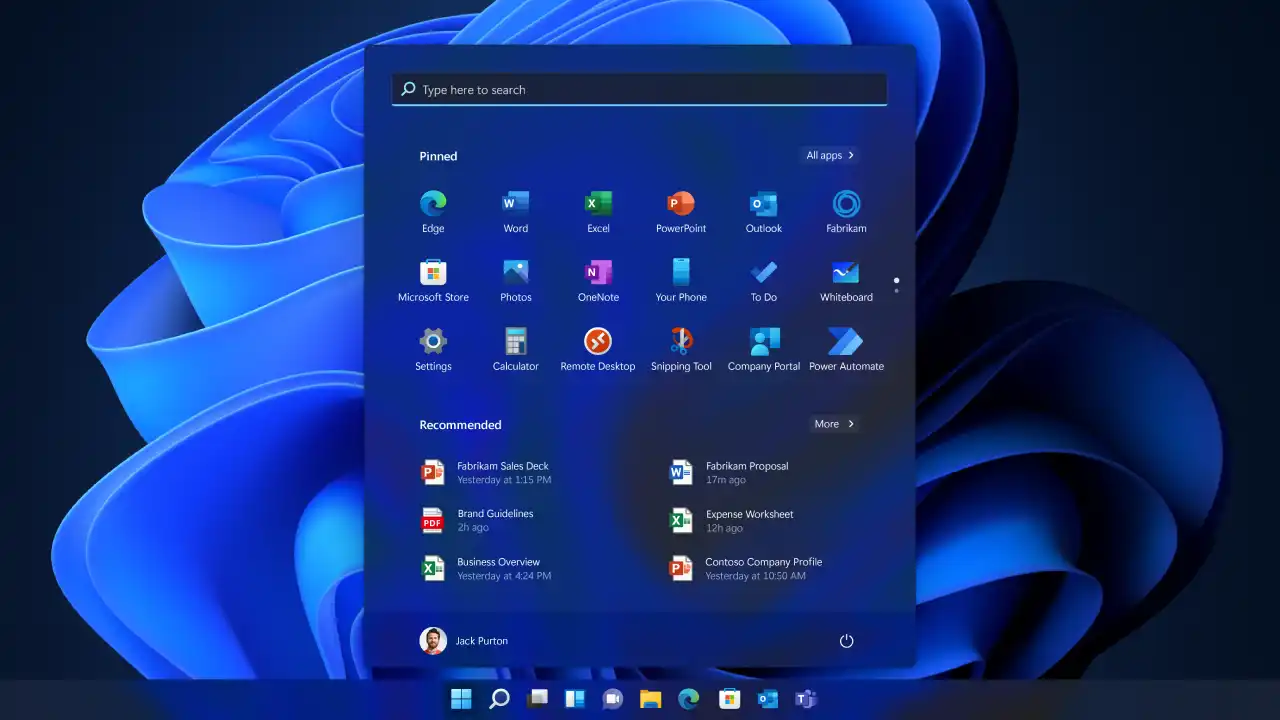
Pressing the power button for 10 seconds may also work to Turn Off a Windows 11 PC, but this method should be avoided as it could result in data loss or corruption. A proper shutdown allows your computer to save any open programs before shutting itself off properly – plus helps prevent data loss or corruption!
In this article, we will show you how to Turn Off a Windows 11 PC properly and give a brief explanation as to why doing so is essential. There are various methods available to you for shutting off a Windows 11 PC; here are a few of them:
Use the power button. Press and hold the power button for approximately ten seconds to quickly shut down your PC. Alternatively, use the Start menu: simply click its lower-left button then Power > Shut Down from there to complete this step.
Use the command prompt. Open a command prompt window and type shutdown /s. Press enter to shut down your PC. Task Scheduler. Create a task in Task Scheduler that runs shutdown.exe with its /s argument to create a scheduled shutdown of your computer.
Table of Contents
How to Restart a Windows 11 PC
Restarting your Windows 11 PC follows similar methods as shutting it down; just instead of selecting Shut down, choose Restart instead.
What Are Sleep and Hibernate Modes on Windows 11 PCs?
Sleep and hibernate modes provide two power-saving mechanisms on Windows 11. Sleep mode saves your work, but places it into a low-power state; Hibernate saves everything but shuts off completely.
When you wake your PC from sleep mode, it will return to the state it was in prior to being put to rest. Hibernation mode starts up like you just shut it off – providing an ideal way of recovering lost data.
Sleep mode can be beneficial if you need to leave your PC unattended for short periods, while hibernate mode should be considered if your battery power drops too low.
Can I Schedule a Shutdown on Windows 11?
Yes, you can schedule a shutdown on Windows 11. Here are some ways to do it: you can try the below methods for windows to turn off after some minutes or hours.
- Using Run:
- Press the Windows key + R to open the Run dialog box.
- Type shutdown -s -t XXXX in the Open box, where XXXX is the number of seconds after which you want your PC to shut down. For example, if you want your PC to shut down after 10 minutes, type shutdown -s -t 600.
- Click OK to set the timer.
| Minutes for Shutdown | Type Prompt |
|---|---|
| 5 mint (After) | shutdown -s -t 300 |
| 10 mint | shutdown -s -t 600 |
| 15 mint | shutdown -s -t 900 |
| 30 mint | shutdown -s -t 1800 |
| 1 Hours | shutdown -s -t 3590 |
- Using Command Prompt:
- Open Command Prompt and type shutdown /s /t XXXX, where XXXX is the number of seconds after which you want your PC to shut down. For example, if you want your PC to shut down after 10 minutes, type shutdown /s /t 600.
- Press Enter to set the timer.
- Using Task Scheduler:
- Open Task Scheduler and click Create Basic Task in the Actions pane.
- Follow the prompts to create a new task that runs the shutdown.exe command with arguments /s /t XXXX, where XXXX is the number of seconds after which you want your PC to shut down.
Please note that you can also schedule a restart or hibernate using the same methods.